Generování párů klíčů
Pokud šifrovaná komunikace probíhající prostřednictvím protokolu Transport Layer Security (TLS) vyžaduje pár klíčů, je možné ho pomocí zařízení vygenerovat. Protokol TLS lze použít při přístupu k zařízení prostřednictvím Vzdáleného uživatelského rozhraní nebo při tisku IPP. Pro zařízení je možné registrovat až osm párů klíčů, včetně předinstalovaných párů. Certifikáty podepsané svým držitelem jsou používány s páry klíčů vygenerovanými pomocí možnosti „Komunikace v síti“. Pomocí možnosti „Klíč a žádost o podepsání certifikátu (CSR)“ můžete požádat o digitální certifikát od certifikační autority pro pár klíčů vygenerovaný zařízením.
Generovat klíč pro síťovou komunikaci
1
Spusťte Vzdálené uživatelské rozhraní a přihlaste se v režimu správce. Spuštění Vzdáleného uživatelského rozhraní
2
Klikněte na tlačítko [Nastavení/Uložení].
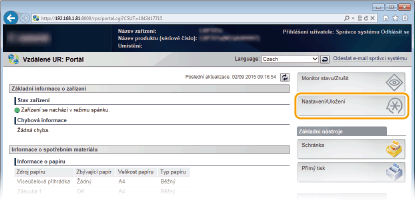
3
Klikněte na položku [Zabezpečení]  [Nastavení klíče a certifikátu].
[Nastavení klíče a certifikátu].
 [Nastavení klíče a certifikátu].
[Nastavení klíče a certifikátu].
4
Klikněte na tlačítko [Generovat klíč].


Odstranění uloženého páru klíčů
Klikněte na tlačítko [Smazat] napravo od ID oddělení, které chcete smazat  klikněte na tlačítko [OK].
klikněte na tlačítko [OK].
 klikněte na tlačítko [OK].
klikněte na tlačítko [OK].Pokud je pár klíčů z nějakého důvodu aktuálně používán, např. pokud se pod položkou [Použití klíče]zobrazuje informace „TLS“ nebo „IEEE 802.1X“, pak tento pár klíčů nelze smazat. V takovém případě je před smazáním nutné příslušnou funkci zakázat nebo vyměnit.
5
Vyberte možnost [Komunikace v síti] a klikněte na tlačítko [OK].

6
Zadejte nastavení pro klíč a certifikát.

 [Nastavení klíče]
[Nastavení klíče][Název klíče]
Zadejte název páru klíčů o délce maximálně 24 alfanumerických znaků. Zadejte název, který budete schopni později v seznamu snadno nalézt.
Zadejte název páru klíčů o délce maximálně 24 alfanumerických znaků. Zadejte název, který budete schopni později v seznamu snadno nalézt.
[Algoritmus podpisu]
V rozevíracím seznamu vyberte algoritmus.
V rozevíracím seznamu vyberte algoritmus.
[Algoritmus klíče]
K vygenerování páru klíčů se používá algoritmus RSA. V rozbalovacím seznamu vyberte délku klíče. Čím vyšší je hodnota délky klíče, tím pomalejší je komunikace. Zabezpečení je však vyšší.
K vygenerování páru klíčů se používá algoritmus RSA. V rozbalovacím seznamu vyberte délku klíče. Čím vyšší je hodnota délky klíče, tím pomalejší je komunikace. Zabezpečení je však vyšší.
|
|
|
|
 [512 bitů] nelze vybrat pro délku klíče, pokud je nastaveno [SHA384] nebo [SHA512] pro možnost [Algoritmus podpisu].
|
 [Nastavení certifikátu]
[Nastavení certifikátu][Počáteční datum platnosti (dd/mm rrrr)]
Zadejte datum zahájení platnosti certifikátu v rozmezí 01/01/2000 až 31/12/2037.
Zadejte datum zahájení platnosti certifikátu v rozmezí 01/01/2000 až 31/12/2037.
[Koncové datum platnosti (dd/mm rrrr)]
Zadejte datum ukončení platnosti certifikátu v rozmezí od 01/01/2000 do 31/12/2037. Nelze nastavit dřívější datum, než je [Počáteční datum platnosti (dd/mm rrrr)].
Zadejte datum ukončení platnosti certifikátu v rozmezí od 01/01/2000 do 31/12/2037. Nelze nastavit dřívější datum, než je [Počáteční datum platnosti (dd/mm rrrr)].
[Země/Region]
Zadejte až 2 znaky pro internetový kód země.
Zadejte až 2 znaky pro internetový kód země.
[Stát]/[Město]
Podle potřeby zadejte umístění o délce až 24 alfanumerických znaků.
Podle potřeby zadejte umístění o délce až 24 alfanumerických znaků.
[Organizace]/[Organizační jednotka]
Podle potřeby zadejte název organizace o délce až 24 alfanumerických znaků.
Podle potřeby zadejte název organizace o délce až 24 alfanumerických znaků.
[Běžné jméno]
Podle potřeby zadejte běžný název certifikátu obsahující až 41 alfanumerických znaků. Pro běžný název je často používána zkratka „CN“.
Podle potřeby zadejte běžný název certifikátu obsahující až 41 alfanumerických znaků. Pro běžný název je často používána zkratka „CN“.
|
|
|
|
 K provedení tisku IPPS ze systému Windows Vista/7/8/10/Server 2008/Server 2012 se „IP adresa“ nebo „<název hostitele>.<název domény>“, která se používá pro spojení přes IPPS, musí zadat v možnosti [Běžné jméno].
Zadejte „IP adresu“, když je pevná.
Zadejte „<název hostitele>.<název domény>“, pokud se používá server DNS. Aktivace IPP/IPPS
|
7
Klikněte na tlačítko [OK].
Vygenerování páru klíčů pro síťovou komunikaci trvá přibližně 10 až 15 minut.
Jakmile je pár klíčů vygenerován, uloží se automaticky do zařízení.
Generovat klíč a žádost o podepsání certifikátu (CSR)
1
Spusťte Vzdálené uživatelské rozhraní a přihlaste se v režimu správce.
Spuštění Vzdáleného uživatelského rozhraní
Spuštění Vzdáleného uživatelského rozhraní
2
Klikněte na tlačítko [Nastavení/Uložení].
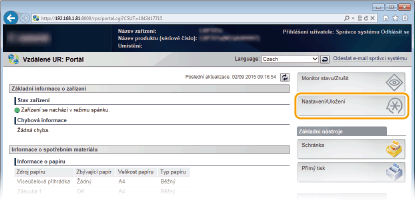
3
Klikněte na položku [Zabezpečení]  [Nastavení klíče a certifikátu].
[Nastavení klíče a certifikátu].
 [Nastavení klíče a certifikátu].
[Nastavení klíče a certifikátu].
4
Klikněte na tlačítko [Generovat klíč].


Odstranění uloženého páru klíčů
Klikněte na tlačítko [Smazat] napravo od ID oddělení, které chcete smazat  klikněte na tlačítko [OK].
klikněte na tlačítko [OK].
 klikněte na tlačítko [OK].
klikněte na tlačítko [OK].Pokud je pár klíčů z nějakého důvodu aktuálně používán, např. pokud se pod položkou [Použití klíče]zobrazuje informace „TLS“ nebo „IEEE 802.1X“, pak tento pár klíčů nelze smazat. V takovém případě je před smazáním nutné příslušnou funkci zakázat nebo vyměnit.
5
Vyberte možnost [Klíč a žádost o podepsání certifikátu (CSR)] a klikněte na tlačítko [OK].

6
Zadejte nastavení pro klíč a certifikát.

 [Nastavení klíče]
[Nastavení klíče][Název klíče]
Zadejte název páru klíčů o délce maximálně 24 alfanumerických znaků. Zadejte název, který budete schopni později v seznamu snadno nalézt.
Zadejte název páru klíčů o délce maximálně 24 alfanumerických znaků. Zadejte název, který budete schopni později v seznamu snadno nalézt.
[Algoritmus podpisu]
V rozevíracím seznamu vyberte algoritmus.
V rozevíracím seznamu vyberte algoritmus.
[Algoritmus klíče]
K vygenerování páru klíčů se používá algoritmus RSA. V rozbalovacím seznamu vyberte délku klíče. Čím vyšší je hodnota délky klíče, tím pomalejší je komunikace. Zabezpečení je však vyšší.
K vygenerování páru klíčů se používá algoritmus RSA. V rozbalovacím seznamu vyberte délku klíče. Čím vyšší je hodnota délky klíče, tím pomalejší je komunikace. Zabezpečení je však vyšší.
|
|
|
|
 [512 bitů] nelze vybrat pro délku klíče, pokud je nastaveno [SHA384] nebo [SHA512] pro možnost [Algoritmus podpisu].
|
 [Nastavení žádosti o podepsání certifikátu (CSR)]
[Nastavení žádosti o podepsání certifikátu (CSR)][Země/Region]
Zadejte až 2 znaky pro internetový kód země.
Zadejte až 2 znaky pro internetový kód země.
[Stát]/[Město]
Podle potřeby zadejte umístění o délce až 24 alfanumerických znaků.
Podle potřeby zadejte umístění o délce až 24 alfanumerických znaků.
[Organizace]/[Organizační jednotka]
Podle potřeby zadejte název organizace o délce až 24 alfanumerických znaků.
Podle potřeby zadejte název organizace o délce až 24 alfanumerických znaků.
[Běžné jméno]
Podle potřeby zadejte běžný název certifikátu obsahující až 41 alfanumerických znaků. Pro běžný název je často používána zkratka „CN“.
Podle potřeby zadejte běžný název certifikátu obsahující až 41 alfanumerických znaků. Pro běžný název je často používána zkratka „CN“.
|
|
|
|
 K provedení tisku IPPS ze systému Windows Vista/7/8/10/Server 2008/Server 2012 se „IP adresa“ nebo „<název hostitele>.<název domény>“, která se používá pro spojení přes IPPS, musí zadat v možnosti [Běžné jméno].
Zadejte „IP adresu“, když je pevná.
Zadejte „<název hostitele>.<název domény>“, pokud se používá server DNS. Aktivace IPP/IPPS
|
7
Klikněte na tlačítko [OK].
Vygenerování klíče a žádosti o podepsání certifikátu (CSR) trvá přibližně 10 až 15 minut.
8
Klikněte na tlačítko [Uložit v souboru].
Zobrazí se dialogové okno pro uložení souboru. Zvolte místo pro jeho uložení a klikněte na tlačítko [Uložit].

Soubor klíče a žádosti o podepsání certifikátu (CSR) se uloží do počítače.
9
Připojte uložený soubor a odešlete žádost certifikační autoritě.
Uložení digitálního certifikátu od certifikační autority.
Pár klíčů vygenerovaný žádostí o podepsání certifikátu (CSR) nemůžete použít, dokud nebude certifikát uložen. Jakmile certifikační autorita vystaví digitální certifikát, uložte jej podle následujících pokynů.
1
Spusťte Vzdálené uživatelské rozhraní a přihlaste se v režimu správce. Spuštění Vzdáleného uživatelského rozhraní
2
Klikněte na tlačítko [Nastavení/Uložení].
3
Klikněte na položku [Zabezpečení]  [Nastavení klíče a certifikátu].
[Nastavení klíče a certifikátu].
 [Nastavení klíče a certifikátu].
[Nastavení klíče a certifikátu].4
Klikněte na možnost [Název klíče] nebo [Certifikát] pro certifikát, který chcete uložit.

5
Klikněte na tlačítko [Uložit certifikát].

6
Klikněte na tlačítko[Procházet] v [Cesta k souboru], zadejte soubor, pro který chcete žádat o podepsání certifikátu (CSR), a klikněte na tlačítko [Uložit].
