[시작]
 [제어판]
[제어판]  [프린터]를 선택합니다.
[프린터]를 선택합니다. [제어판]
[제어판]  [프린터]를 선택합니다.
[프린터]를 선택합니다. [장치 및 프린터]를 선택합니다.
[장치 및 프린터]를 선택합니다. [제어판]
[제어판]  [장치 및 프린터 보기]를 선택합니다.
[장치 및 프린터 보기]를 선택합니다. [제어판]
[제어판]  [장치 및 프린터 보기]를 선택합니다.
[장치 및 프린터 보기]를 선택합니다. ]을 마우스 오른쪽 버튼으로 클릭하고
]을 마우스 오른쪽 버튼으로 클릭하고  [제어판]
[제어판]  [하드웨어 및 소리]
[하드웨어 및 소리]  [장치 및 프린터]를 선택합니다.
[장치 및 프린터]를 선택합니다. [제어판] 선택
[제어판] 선택  [프린터]를 더블 클릭합니다.
[프린터]를 더블 클릭합니다. [프린터 및 팩스]를 선택합니다.
[프린터 및 팩스]를 선택합니다. [제어판]
[제어판]  [네트워크 상태 및 작업 보기]를 선택하고
[네트워크 상태 및 작업 보기]를 선택하고  [네트워크 검색] 하단의 [네트워크 검색 켜기]를 선택합니다.
[네트워크 검색] 하단의 [네트워크 검색 켜기]를 선택합니다. [제어판]
[제어판]  [네트워크 상태 및 작업 보기]
[네트워크 상태 및 작업 보기]  [고급 공유 설정 변경]을 선택하고
[고급 공유 설정 변경]을 선택하고  [네트워크 검색] 아래에 [네트워크 검색 켜기]를 선택합니다.
[네트워크 검색] 아래에 [네트워크 검색 켜기]를 선택합니다. [제어판]
[제어판]  [네트워크 상태 및 작업 보기]
[네트워크 상태 및 작업 보기]  [고급 공유 설정 변경]을 선택하고
[고급 공유 설정 변경]을 선택하고  [네트워크 검색] 아래에 [네트워크 검색 켜기]를 선택합니다.
[네트워크 검색] 아래에 [네트워크 검색 켜기]를 선택합니다. [제어판]
[제어판]  [네트워크 상태 및 작업 보기]
[네트워크 상태 및 작업 보기]  [고급 공유 설정 변경]을 선택하고
[고급 공유 설정 변경]을 선택하고  [네트워크 검색] 아래에 [네트워크 검색 켜기]를 선택합니다.
[네트워크 검색] 아래에 [네트워크 검색 켜기]를 선택합니다. ]을 마우스 오른쪽 버튼으로 클릭하고
]을 마우스 오른쪽 버튼으로 클릭하고  [제어판]
[제어판]  [네트워크 상태 및 작업 보기]
[네트워크 상태 및 작업 보기]  [고급 공유 설정 변경]을 선택한 다음
[고급 공유 설정 변경]을 선택한 다음  [네트워크 검색] 아래에서 [네트워크 검색 켜기]를 선택합니다.
[네트워크 검색] 아래에서 [네트워크 검색 켜기]를 선택합니다. [제어판]을 선택하고
[제어판]을 선택하고  [네트워크 및 공유 센터]를 더블 클릭하고
[네트워크 및 공유 센터]를 더블 클릭하고 [네트워크 검색] 아래에 [네트워크 검색 켜기]를 선택합니다.
[네트워크 검색] 아래에 [네트워크 검색 켜기]를 선택합니다. [모든 프로그램] 또는 [프로그램]
[모든 프로그램] 또는 [프로그램]  [보조프로그램]
[보조프로그램]  [Windows 탐색기]를 선택합니다.
[Windows 탐색기]를 선택합니다. [파일 탐색기]를 선택합니다.
[파일 탐색기]를 선택합니다. [파일 탐색기]를 선택합니다.
[파일 탐색기]를 선택합니다. ]을 클릭하고
]을 클릭하고  [파일 탐색기]를 선택합니다.
[파일 탐색기]를 선택합니다.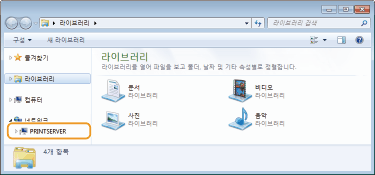
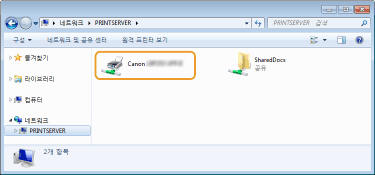
 를 [시작]하고 [프로그램 및 파일 검색] 또는 [검색 시작]에 "D:\MInst.exe"를 입력하고
를 [시작]하고 [프로그램 및 파일 검색] 또는 [검색 시작]에 "D:\MInst.exe"를 입력하고  [ENTER] 키를 누릅니다.
[ENTER] 키를 누릅니다. 를 마우스 오른쪽 버튼으로 클릭하고
를 마우스 오른쪽 버튼으로 클릭하고  를 [실행]하고 "D:\MInst.exe"
를 [실행]하고 "D:\MInst.exe" 를 입력한 다음 [확인]을 클릭합니다
를 입력한 다음 [확인]을 클릭합니다 을 클릭하고
을 클릭하고  를 [실행]하고 "D:\MInst.exe"
를 [실행]하고 "D:\MInst.exe" 를 입력한 다음 [확인]을 클릭합니다
를 입력한 다음 [확인]을 클릭합니다 표시된 결과에서 [D:\MInst.exe]를 클릭합니다.
표시된 결과에서 [D:\MInst.exe]를 클릭합니다. 를 [시작]하고
를 [시작]하고  를 [실행]하고 "D:\MInst.exe"
를 [실행]하고 "D:\MInst.exe"  를 입력하고 [확인]을 클릭합니다
를 입력하고 [확인]을 클릭합니다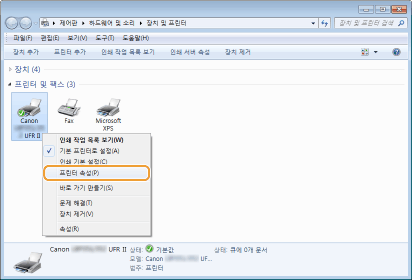
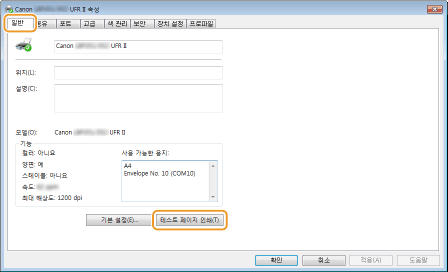
 [제어판]을 선택합니다.
[제어판]을 선택합니다. [제어판]을 선택합니다.
[제어판]을 선택합니다. [제어판]을 선택합니다.
[제어판]을 선택합니다. [시스템]을 클릭합니다.
[시스템]을 클릭합니다. ]을 클릭하고
]을 클릭하고  [설정]
[설정]  [시스템]
[시스템]  [정보]를 선택합니다.
[정보]를 선택합니다.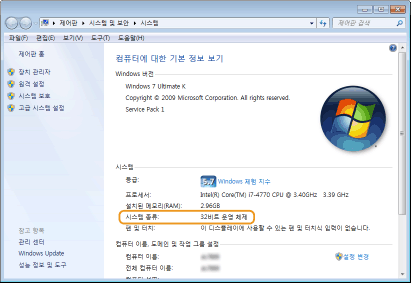
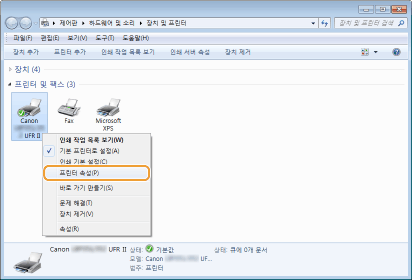
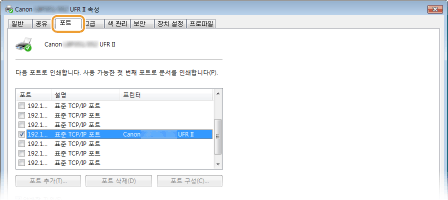
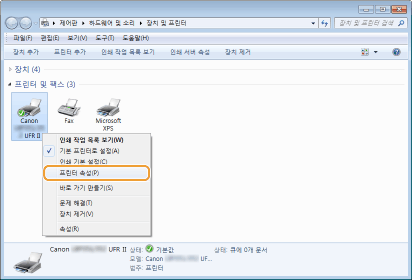
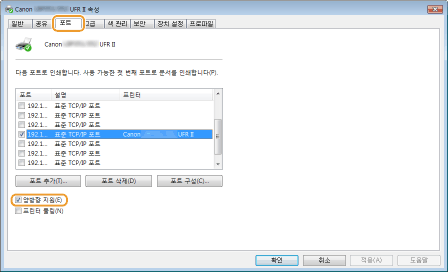
|
1
|
[시작] 메뉴에서 [제어판]을 선택한 다음, [네트워크 상태 및 작업 보기]
 [네트워크 연결 관리]를 클릭합니다. [네트워크 연결 관리]를 클릭합니다. |
|
2
|
[로컬 영역 연결] 아이콘을 마우스 오른쪽 버튼으로 클릭한 다음, 팝업 메뉴에서 [속성]을 클릭합니다.
|
|
1
|
[시작] 메뉴에서 [제어판]을 선택한 다음, [네트워크 상태 및 작업 보기]
 [어댑터 설정 변경]을 클릭합니다. [어댑터 설정 변경]을 클릭합니다. |
|
2
|
[로컬 영역 연결] 아이콘을 마우스 오른쪽 버튼으로 클릭한 다음, 팝업 메뉴에서 [속성]을 클릭합니다.
|
|
1
|
화면 왼쪽 하단 모서리를 마우스 오른쪽 버튼으로 클릭
 [제어판]을 선택한 다음, [네트워크 상태 및 작업 보기] [제어판]을 선택한 다음, [네트워크 상태 및 작업 보기]  [어댑터 설정 변경]을 클릭합니다. [어댑터 설정 변경]을 클릭합니다. |
|
2
|
[로컬 영역 연결] 아이콘을 마우스 오른쪽 버튼으로 클릭한 다음, 팝업 메뉴에서 [속성]을 클릭합니다.
|
|
1
|
[시작] 메뉴에서 [제어판]을 선택하고, [네트워크 및 공유 센터] 탭을 더블클릭한 다음, [네트워크 연결 관리]를 클릭합니다.
|
|
2
|
[로컬 영역 연결] 아이콘을 마우스 오른쪽 버튼으로 클릭한 다음, 팝업 메뉴에서 [속성]을 클릭합니다.
|
|
1
|
[시작]을 마우스 오른쪽 버튼으로 클릭
 [제어판]을 선택한 다음, [네트워크 상태 및 작업 보기] [제어판]을 선택한 다음, [네트워크 상태 및 작업 보기]  [어댑터 설정 변경]을 클릭합니다. [어댑터 설정 변경]을 클릭합니다. |
|
2
|
[로컬 영역 연결] 아이콘을 마우스 오른쪽 버튼으로 클릭한 다음, 팝업 메뉴에서 [속성]을 클릭합니다.
|
|
1
|
[
 ]을 마우스 오른쪽 버튼으로 클릭하고 ]을 마우스 오른쪽 버튼으로 클릭하고  [제어판]을 선택한 다음 [네트워크 상태 및 작업 보기] [제어판]을 선택한 다음 [네트워크 상태 및 작업 보기]  [어댑터 설정 변경]을 클릭합니다. [어댑터 설정 변경]을 클릭합니다. |
|
2
|
[이더넷] 아이콘을 마우스 오른쪽 버튼으로 클릭한 다음, 팝업 메뉴에서 [속성]을 클릭합니다.
|
|
1
|
[시작] 메뉴에서 [제어판]을 선택
 [네트워크 연결] [네트워크 연결]  [로컬 영역 연결]을 클릭합니다. [로컬 영역 연결]을 클릭합니다. |
|
2
|
[속성]을 클릭합니다.
|