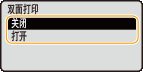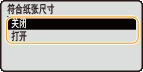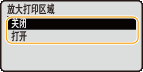从 USB 存储器打印(USB 直接打印)
将 USB 存储设备直接连接至本机,即可打印其中储存的图像文件(PDF、TIFF、JPEG 和 XPS)。使用此功能将不再需要计算机即可进行打印。
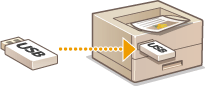
可用的文件格式
可以打印以下图像文件类型。但是,可能无法打印一些文件结构的文件。
PDF 文件 *
JPEG 文件
TIFF 文件
XPS 文件
|
* 支持版本 1.7。
|
 |
|
可打印文件的最大大小是 2 GB。
|
可以使用的 USB 存储设备
可以使用 FAT32 格式的 USB 存储设备(存储器容量:最高 32 GB)。
 |
|
请勿使用非标准 USB 存储设备。可能无法正常打印一些 USB 存储设备中的文件。
请勿连接 USB 存储设备以外的设备。不能使用 USB 集线器或延长线连接 USB 存储设备。
请勿使用具有内置安全功能等特殊功能的 USB 存储设备。
|
 |
|
本机的 USB 端口支持 USB 2.0。
如果 USB 存储设备中的文件夹中有多个文件,从扫描图像文件到打印所需时间会很长。使用计算机删除 USB 存储设备上不需要的文件,或者将这些文件移到其他文件夹。
|
1
将 USB 存储设备连接到本机右侧的 USB 端口。
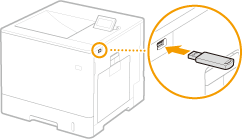
将自动显示以下画面。
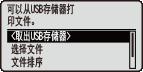
如果未显示该画面,请按下  (
( )。
)。
 (
( )。
)。
设备连接到本机期间,应避免 USB 存储设备或本机受到冲击或发生晃动。
2
使用 /
/ 选择 <选择文件>,然后按
选择 <选择文件>,然后按 。
。
 /
/ 选择 <选择文件>,然后按
选择 <选择文件>,然后按 。
。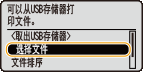
3
选择要打印的文件类型,然后按下  。
。
 。
。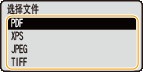
4
选择要打印的文件,然后按 。
。
 。
。可以选择最多 10 个文件。
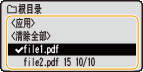
要清除选择,选择已选文件(以  标记)并按下
标记)并按下  。要清除所有选择,选择 <清除全部> 并按下
。要清除所有选择,选择 <清除全部> 并按下  。
。
 。要清除所有选择,选择 <清除全部> 并按下
。要清除所有选择,选择 <清除全部> 并按下  。
。若要显示文件夹内容,请选择文件夹,然后按  或
或  。若要返回上层文件夹,请按
。若要返回上层文件夹,请按  或
或  。
。
 或
或  。若要返回上层文件夹,请按
。若要返回上层文件夹,请按  或
或  。
。
可能不显示层级较低或名称较长的文件夹和文件。
前往另一个文件夹时,先前的文件选择将被清除。
5
选择 <应用>,然后按  。
。
 。
。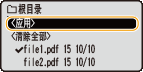
 使用打印票证打印 XPS 文档时
使用打印票证打印 XPS 文档时
当需要打印 XPS 格式的文件时,可以依照文件附加的打印票证(打印设置)打印。
|
1
|
选择 <使用打印传票>,然后按
 .。 .。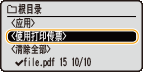 |
|
2
|
选择 <开始打印>,然后按
 .。 .。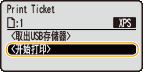 打印开始。打印完成后,从本机拔出 USB 存储设备。断开 USB 存储设备连接。
|
6
根据需要指定打印设置。
选择所需设置项目,按下  并指定设置。
并指定设置。
 并指定设置。
并指定设置。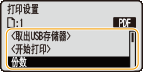

描述中的图标*
 打印 PDF 文件的设置
打印 PDF 文件的设置
 打印 XPS 文件的设置
打印 XPS 文件的设置
 打印 JPEG 文件的设置
打印 JPEG 文件的设置
 打印 TIFF 文件的设置
打印 TIFF 文件的设置
|
|
* 对于无论文件格式如何都会显示的设置,将忽略这些图标。
|
<份数>
从 1 至 9999 指定份数。使用数字键输入数量,然后按  。
。
 。
。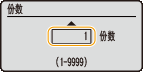
<打印范围>/<打印范围(TIFF)>



指定要打印的范围(页面)。使用  /
/ 选择 <指定方法>
选择 <指定方法> 

 选择指定打印范围的方法
选择指定打印范围的方法 
 。
。
 /
/ 选择 <指定方法>
选择 <指定方法> 

 选择指定打印范围的方法
选择指定打印范围的方法 
 。
。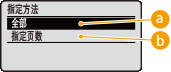
 <全部>
<全部>
打印所有页面。
 <指定页数>
<指定页数>
仅打印指定页面。要指定页面,选择 <页范围> 

 使用数字键输入<首页> 和 <最后一页>
使用数字键输入<首页> 和 <最后一页>  选择 <应用>
选择 <应用> 
 。
。


 使用数字键输入<首页> 和 <最后一页>
使用数字键输入<首页> 和 <最后一页>  选择 <应用>
选择 <应用> 
 。
。<色彩模式>
指定是彩色打印还是黑白打印。使用  /
/ 选择设置,然后按下
选择设置,然后按下  。
。
 /
/ 选择设置,然后按下
选择设置,然后按下  。
。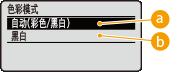
 <自动(彩色/黑白)>
<自动(彩色/黑白)>
视文档类型而定自动选择彩色或黑白打印。
 <黑白>
<黑白>
即使文档是彩色的,也黑白打印。
<双面打印>
<装订位置>
指定是否使用订书机等装订工具装订 2 面打印件的长边或短边。使用  /
/ 选择装订位置并按下
选择装订位置并按下  。
。
 /
/ 选择装订位置并按下
选择装订位置并按下  。
。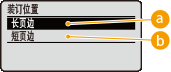
 <长页边>
<长页边>
在长边装订打印件。
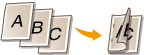




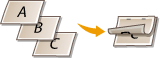
 <短页边>
<短页边>
在短边装订打印件。
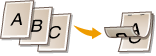




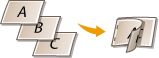
<选择纸张>
选择已经装入打印纸张的纸张来源。使用  /
/ 选择纸张来源并按下
选择纸张来源并按下  。
。
 /
/ 选择纸张来源并按下
选择纸张来源并按下  。
。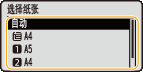

当希望打印 PDF 文件或 XPS 文件时,指定 <自动> 以自动选择最佳纸张来源。
无法选择带自定义尺寸纸张的纸张来源。
<半色调>
可以选择还原半色调(图像较浅和较深区域之间的中间范围)的方式。
 PDF 文件和 XPS 文件
PDF 文件和 XPS 文件可指定 <误差扩散> 作为半色调再现方法,或为各图像数据类型分别指定半色调再现方法。要指定 <误差扩散>,使用  /
/ 选择 <误差扩散>
选择 <误差扩散>  按下
按下 
 <打开>
<打开>  按下
按下  。要为各图像数据类型分别指定再现方法,使用
。要为各图像数据类型分别指定再现方法,使用  /
/ 选择 <分辨率/渐变>
选择 <分辨率/渐变>  按下
按下 
 选择图像数据类型
选择图像数据类型  按下
按下 
 选择要再现半色调的方法
选择要再现半色调的方法  按下
按下  。
。
 /
/ 选择 <误差扩散>
选择 <误差扩散>  按下
按下 
 <打开>
<打开>  按下
按下  。要为各图像数据类型分别指定再现方法,使用
。要为各图像数据类型分别指定再现方法,使用  /
/ 选择 <分辨率/渐变>
选择 <分辨率/渐变>  按下
按下 
 选择图像数据类型
选择图像数据类型  按下
按下 
 选择要再现半色调的方法
选择要再现半色调的方法  按下
按下  。
。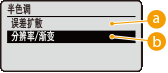
 <误差扩散>
<误差扩散>
此模式适合包含文本和细线的打印数据以及曲线 CAD 数据等。

使用 <误差扩散> 时,纹理和定影墨粉的稳定性可能会降低。
 <分辨率/渐变>
<分辨率/渐变>
选择 <误差扩散> 设置为 <关闭> 时的半色调再现方法。可为文档中包含的各图像类型进行此项设置。
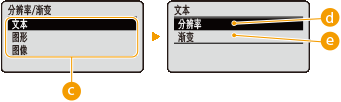
 图像类型
图像类型选择要更改设置的图像类型。<文本> 表示字母和字符,<图形> 表示线条和图形,<图像> 表示照片和其他图像类型。
 <分辨率>
<分辨率>打印边缘清晰的文本将产生精细打印,它适合打印文本和细线。
 <渐变>
<渐变>打印具有平滑效果的渐变和轮廓,它适合打印使用渐变的图形和图表。

当 <误差扩散> 设置为 <打开> 时,不显示 <分辨率/渐变>。
 JPEG 文件和 TIFF 文件
JPEG 文件和 TIFF 文件使用  /
/ 选择还原半色调的方式,然后按
选择还原半色调的方式,然后按  。
。
 /
/ 选择还原半色调的方式,然后按
选择还原半色调的方式,然后按  。
。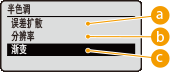
 <误差扩散>
<误差扩散>
此模式适合包含文本和细线的打印数据以及曲线 CAD 数据等。

使用 <误差扩散> 时,纹理和定影墨粉的稳定性可能会降低。
 <分辨率>
<分辨率>
打印边缘清晰的文本将产生精细打印,它适合打印文本和细线。
 <渐变>
<渐变>
打印具有平滑效果的渐变和轮廓,它适合打印使用渐变的图形和图表。
<符合纸张尺寸>


<缩放>


启用或禁用放大/缩小图像。将保留图像纵横比放大或缩小打印件。使用  /
/ 选择设置并按下
选择设置并按下  。
。
 /
/ 选择设置并按下
选择设置并按下  。
。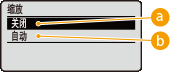
 <关闭>
<关闭>
当图像在纸张的 可打印区域 内时,以原始大小打印。当图像比可打印区域更大时,打印件将缩小。
 <自动>
<自动>
依照 可打印区域 放大或缩小打印件。
<放大打印区域>
<N合1>


选择是否从左上角开始按顺序分配,将多个页面打印到单张纸上。例如,要将四个页面打印到一张纸上,选择 <4合1>。使用  /
/ 选择设置并按下
选择设置并按下  。
。
 /
/ 选择设置并按下
选择设置并按下  。
。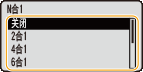

如果在 <选择纸张> 中设置了 <自动>,此设置不可用。
<分页装订处理>


指定打印多页文档时分套打印件的方法。使用  /
/ 选择是否分套打印件并按下
选择是否分套打印件并按下  。
。
 /
/ 选择是否分套打印件并按下
选择是否分套打印件并按下  。
。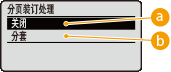
 <关闭>
<关闭>
打印件不会分套。例如,为每页打印指定份数。例如,如果需要将四页文档打印为三份,打印机将按照以下页序排列:1、1、1、2、2、2、3、3、3、4、4、4。
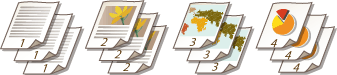
 <分套>
<分套>
打印件将按照页序组成为整套。例如,如果需要将四页文档打印为三份,打印件将按照以下页序排列:1、2、3、4、1、2、3、4、1、2、3、4。
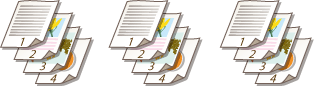
<图像方向>


指定图像的打印方向。使用  /
/ 选择打印方向并按
选择打印方向并按  。
。
 /
/ 选择打印方向并按
选择打印方向并按  。
。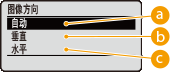
 <自动>
<自动>
基于图像宽度和高度自动确定打印方向。
 <垂直>
<垂直>
打印纵向较长的图像时选择。
 <水平>
<水平>
打印横向较长的图像时选择。

如果 <垂直> 或 <水平> 的指定设置与图像方向不匹配,打印缩小的图像。
<打印位置>


指定打印图像的位置。使用  /
/ 选择打印位置并按
选择打印位置并按  。
。
 /
/ 选择打印位置并按
选择打印位置并按  。
。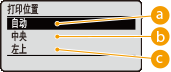
 <自动>
<自动>
如果 TIFF 数据包含指定打印位置的信息,则依照该信息打印图像;否则,在纸张中心打印。JPEG 数据始终在纸张中心打印。
 <中央>
<中央>
在纸张中心打印图像。
 <左上>
<左上>
在左上角打印图像。
7
选择 <开始打印>,然后按  。
。
 。
。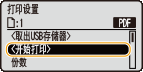
打印开始。
要取消打印,使用操作面板。取消打印
8
|
1
|
选择 <取出USB存储器>,然后按
 。 。 |
|
2
|
选择 <是>,然后按下
 。 。等待直至显示以下消息。
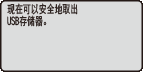 |
|
3
|
断开 USB 存储设备连接。
|
 |
|
如果选择步骤 1 中画面上的 <文件排序>,可在选择打印文件时更改显示文件的顺序。
|
|
提示
|
|
如果始终要用相同的设置进行打印:改变默认的 USB 打印设置
|