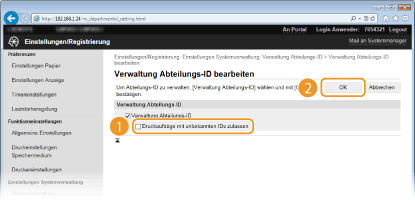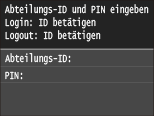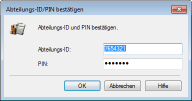Einstellen der Verwaltung per Abteilungs-IDs
Sie können den Zugriff auf das Gerät mithilfe verschiedener IDs für verschiedene Anwender oder Gruppen steuern. Wenn die Verwaltung per Abteilungs-ID aktiviert ist und ein Anwender versucht, das Gerät zu benutzen, wird ein Anmeldebildschirm angezeigt, und der Anwender muss eine korrekte Abteilungs-ID sowie die passende PIN eingeben, bevor er das Gerät verwenden kann. Bei aktivierter Verwaltung per Abteilungs-ID werden Einzelheiten über die bisherige Nutzung des Geräts für jede Abteilungs-ID getrennt aufgezeichnet. Zum Konfigurieren der Verwaltung per Abteilungs-ID speichern Sie die benötigten Abteilungs-IDs, und aktivieren Sie dann die Verwaltung per Abteilungs-ID. Weitere Einstellungen sind erforderlich, wenn Sie die Verwaltung per Abteilungs-ID für das Ausführen von Funktionen wie Drucken von einem Computer aus aktivieren möchten.
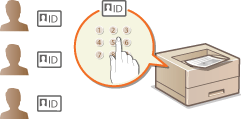
Speichern/Bearbeiten von Abteilungs-IDs und PINs
Registrieren Sie eine Abteilungs-ID und stellen Sie für diese eine PIN ein. Sie können bis zu 300 Abteilungs-IDs registrieren.
1
Starten Sie Remote UI, und melden Sie sich im Systemmanager-Modus an. Starten von Remote UI
2
Klicken Sie auf [Einstellungen/Registrierung].
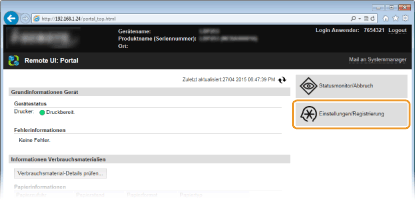
3
Klicken Sie auf [Verwaltung Abteilungs-ID], und speichern oder bearbeiten Sie Abteilungs-IDs.
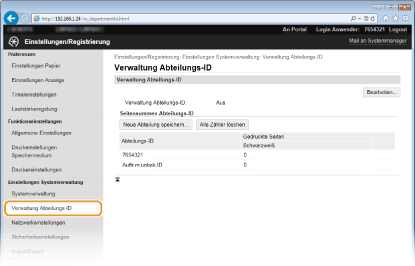
 Speichern von Abteilungs-IDs
Speichern von Abteilungs-IDs
|
1
|
Klicken Sie auf [Neue Abteilung speichern].
|
|
2
|
Legen Sie die nötigen Einstellungen fest, und klicken Sie auf [OK].
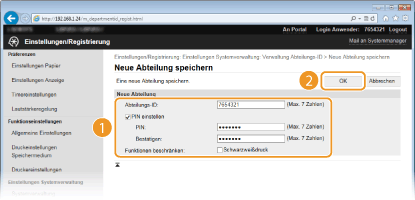 [Abteilungs-ID]
Geben Sie eine maximal 7-stellige Zahl für die Abteilungs-ID ein.
[PIN einstellen]
Aktivieren Sie das Kontrollkästchen, und geben Sie eine maximal 7-stellige Zahl in die Textfelder [PIN] und [Bestätigen] ein, wenn Sie eine PIN festlegen wollen.
 Aktivieren Sie das Kontrollkästchen für [Schwarzweißdruck] unter [Funktionen beschränken], um den Druckbetrieb des Geräts zu deaktivieren.
|
 Bearbeiten der Einstellungen für gespeicherte Abteilungs-IDs
Bearbeiten der Einstellungen für gespeicherte Abteilungs-IDs
|
1
|
Klicken Sie auf den entsprechenden Textlink unter [Abteilungs-ID], um die Bearbeitung zu ermöglichen.
|
|
2
|
Ändern Sie gegebenenfalls die Einstellungen, und klicken Sie auf [OK].
|

Löschen einer Abteilungs-ID
Klicken Sie rechts neben der zu löschenden Abteilungs-ID auf [Löschen]  klicken Sie auf [OK].
klicken Sie auf [OK].
 klicken Sie auf [OK].
klicken Sie auf [OK].
 |
[Seitensummen Abteilungs-ID]Sie können die Gesamtzahl der pro Abteilungs-ID gedruckten Seiten anzeigen.
Wenn Sie die Zähler auf Null zurücksetzen möchten, klicken Sie auf den entsprechenden Textlink unter [Abteilungs-ID] und dann auf [Zähler löschen]
 [OK]. Wenn Sie die Zähler für alle Abteilungs-IDs auf Null zurücksetzen möchten, klicken Sie auf [Alle Zähler löschen] [OK]. Wenn Sie die Zähler für alle Abteilungs-IDs auf Null zurücksetzen möchten, klicken Sie auf [Alle Zähler löschen]  [OK]. [OK].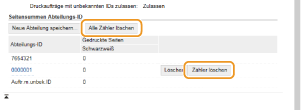 |
Aktivieren der Verwaltung per Abteilungs-IDs
Nachdem Sie die benötigten Abteilungs-IDs gespeichert haben, aktivieren Sie die Verwaltung per Abteilungs-IDs.
1
Starten Sie Remote UI, und melden Sie sich im Systemmanager-Modus an. Starten von Remote UI
2
Klicken Sie auf [Einstellungen/Registrierung].
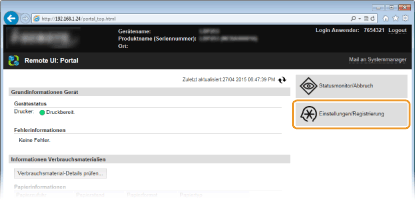
3
Klicken Sie auf [Verwaltung Abteilungs-ID]  [Bearbeiten].
[Bearbeiten].
 [Bearbeiten].
[Bearbeiten].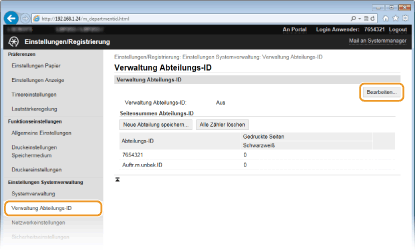
4
Aktivieren Sie das Kontrollkästchen [Verwaltung Abteilungs-ID], und klicken Sie auf [OK].
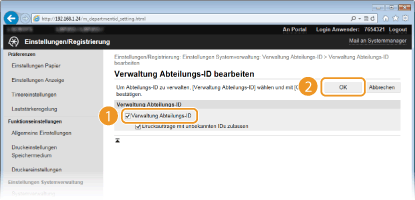
[Verwaltung Abteilungs-ID]
Aktivieren Sie das Kontrollkästchen, um die Verwaltung per Abteilungs-IDs zu aktivieren. Wenn Sie die Verwaltung per Abteilungs-IDs nicht verwenden, deaktivieren Sie das Kontrollkästchen.

Weitere Informationen zu dem Kontrollkästchen [Druckaufträge mit unbekannten IDs zulassen] finden Sie unter Blockieren von Aufträgen bei unbekannter Abteilungs-ID.
 |
|||
Verwenden des BedienfeldsSie können die Verwaltung per Abteilungs-IDs auch über <Menü> auf dem Bildschirm <Startseite> ein- oder ausschalten. Verwaltung Abteilungs-ID Ein/Aus
Anmelden am Gerät
|
Einstellen der Verwaltung per Abteilungs-ID für das Drucken von einem Computer aus
Wenn Sie die Verwaltung per Abteilungs-ID für das Drucken von einem Computer aus aktivieren möchten, müssen Sie mit den bereits auf dem Computer installierten Druckertreibern bestimmte Einstellungen festlegen. Legen Sie gegebenenfalls die Abteilungs-ID und PIN fest.
 |
|
Melden Sie sich für die folgenden Schritte als Benutzer mit Administratorrechten am Computer an.
|
1
Öffnen Sie den Druckerordner. Anzeigen des Druckerordners
2
Klicken Sie mit der rechten Maustaste auf das Druckersymbol, und klicken Sie dann auf [Druckereigenschaften] oder [Eigenschaften].
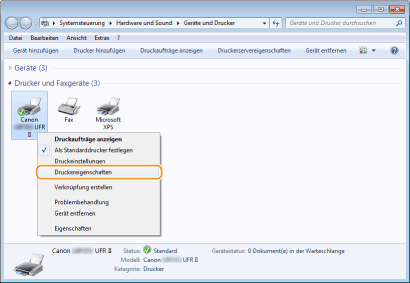
3
Klicken Sie auf die Registerkarte [Geräteeinstellungen], und nehmen Sie die erforderlichen Einstellungen vor.
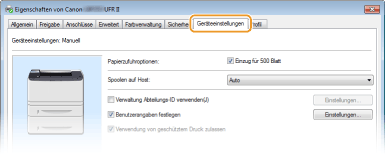
|
1
|
Aktivieren Sie das Kontrollkästchen [Verwaltung Abteilungs-ID verwenden], und klicken Sie rechts daneben auf [Einstellungen].
|
|
2
|
Legen Sie gegebenenfalls die Einstellungen fest, und klicken Sie auf [OK].
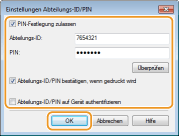 [PIN-Festlegung zulassen]
Aktivieren Sie das Kontrollkästchen, um die PIN-Einstellung zu aktivieren.
[Abteilungs-ID]
Geben Sie eine maximal 7-stellige Zahl für die Abteilungs-ID ein.
[PIN]
Geben Sie eine maximal 7-stellige Zahl für die PIN ein, wenn für die Abteilungs-ID eine PIN festgelegt ist.
[Überprüfen]
Klicken Sie hier, um zu überprüfen, ob die richtige ID und PIN eingegeben wurden. Diese Funktion steht nicht zur Verfügung, wenn das Gerät und der Computer über einen USB- oder WSD-Anschluss (Web Services on Devices) verbunden sind.
[Abteilungs-ID/PIN bestätigen, wenn gedruckt wird]
Aktivieren Sie das Kontrollkästchen, damit jedes Mal, wenn Sie von einem Computer aus drucken, der Popup-Bildschirm [Abteilungs-ID/PIN bestätigen] angezeigt wird.
[Abteilungs-ID/PIN auf Gerät authentifizieren]
Aktivieren Sie das Kontrollkästchen, wenn das Gerät und der Computer über einen USB- oder WSD-Anschluss verbunden sind.
|
|
3
|
Klicken Sie auf [OK].
|
 |
|||
Anmelden am Gerät
|
Blockieren von Aufträgen bei unbekannter Abteilungs-ID
Die werkseitigen Standardeinstellungen sind so vorgenommen, dass Sie von einem Computer aus ohne Eingabe einer ID und PIN drucken können, selbst wenn die Verwaltung per Abteilungs-ID aktiviert ist. Wenn Sie diese Einstellung so ändern möchten, dass das Drucken ohne Eingabe einer ID und PIN nicht möglich sein soll, gehen Sie wie folgt vor.
1
Starten Sie Remote UI, und melden Sie sich im Systemmanager-Modus an. Starten von Remote UI
2
Klicken Sie auf [Einstellungen/Registrierung].
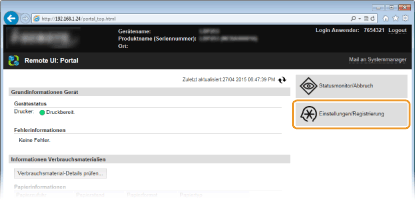
3
Klicken Sie auf [Verwaltung Abteilungs-ID]  [Bearbeiten].
[Bearbeiten].
 [Bearbeiten].
[Bearbeiten].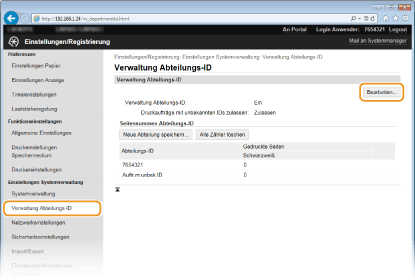
4
Deaktivieren Sie das Kontrollkästchen [Druckaufträge mit unbekannten IDs zulassen], und klicken Sie auf [OK].