
الطباعة من خلال الطباعة المضمونة
يبيّن هذا القسم كيفية طباعة مستند من تطبيق كمستند مضمون. يبيّن الجزء الأول من هذا القسم كيفية إرسال مستند مضمون إلى الجهاز، ويبيّن الجزء الثاني من هذا القسم كيفية طباعة المستند المضمون على الجهاز.
إرسال مستند مضمون من كمبيوتر إلى الجهاز
1
افتح مستند في أحد التطبيقات ثم اعرض مربع حوار الطباعة.
تختلف كيفية عرض مربع حوار الطباعة لكل تطبيق. لمزيد من المعلومات، راجع دليل التعليمات الخاص بالتطبيق الذي تستخدمه.
2
حدد طابعتك وانقر على [التفضيلات] أو [خصائص].
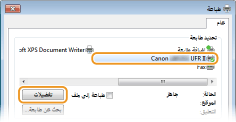
3
حدد [طباعة آمنة] في [أسلوب الإخراج].
انقر على [نعم] أو [لا] على شاشة [معلومات] المنبثقة للأعلى.
إذا أردت استخدام نفس اسم المستخدم ورمز PIN في كل مرة، انقر على [نعم]. لتغيير اسم المتسخدم ورمز PIN في كل مرة، انقر على [لا].
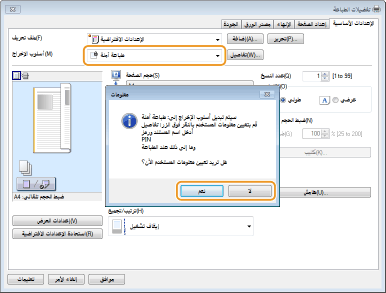
 إذا اخترت [نعم]
إذا اخترت [نعم]
أدخل اسم المستخدم للبند [اسم المستخدم] ورمز PIN للبند [رمز PIN]، وانقر على [موافق].
يتم عرض اسم الكمبيوتر (الاسم المستخدم لتسجيل الدخول) الخاص بكمبيوترك في [اسم المستخدم]. إذا أردت تغيير اسم المستخدم، أدخل ما يصل إلى ٣٢ حرفًا أبجديًا رقميًا لاسم مستخدم جديد.
أدخل رمز PIN لا يزيد عن سبع أرقام (٧ خانات).
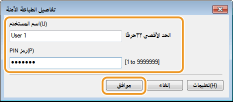
4
حدد إعدادات الطباعة، وانقر على [موافق].
انقر على الحقول [الإعدادات الأساسية] أو [إعداد الصفحة] أو [الإنهاء] أو [مصدر الورق] أو [الجودة] لتحديد إعدادات الطباعة على كل شاشة حسب الحاجة. إعدادات الطباعة المختلفة
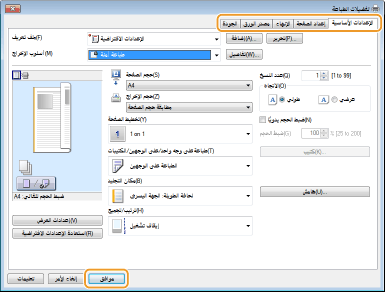
5
انقر فوق [طباعة] أو [موافق].
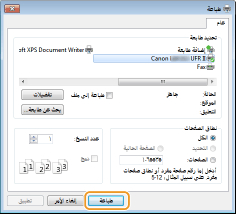
بعد إرسال المستند المضمون إلى الجهاز، يظل محفوظًا في ذاكرة الجهاز بانتظار طباعته.
 إذا قمت باختيار [لا] في الخطوة رقم ٣
إذا قمت باختيار [لا] في الخطوة رقم ٣
أدخل [اسم المستند], [اسم المستخدم], و[رمز PIN] وانقر فوق [موافق].
يتم إعداد اسم المستند تلقائيًا بناءً على المعلومات من التطبيق. إذا أردت تغيير اسم المستند، أدخل ما يصل إلى ٣٢ حرفًا أبجديًا رقميًا لاسم مستند جديد.
يتم عرض اسم الكمبيوتر (الاسم المستخدم لتسجيل الدخول) الخاص بكمبيوترك في [اسم المستخدم]. إذا أردت تغيير اسم المستخدم، أدخل ما يصل إلى ٣٢ حرفًا أبجديًا رقميًا لاسم مستخدم جديد.
أدخل [رمز PIN] لا يزيد عن سبع أرقام.
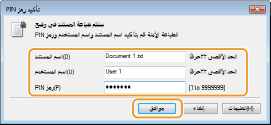
طباعة المستندات المضمونة
بعد أن ترسل المستند المضمون إلى الجهاز، اطبعه خلال ٣٠ دقيقة. بعد ذلك، يتم حذف المستند المضمون من ذاكرة الجهاز ولا تعود طباعته ممكنه.
 |
|
إذا ظلت المستندات المضمونة دون طباعة فإنها تشغل حيّزًا في الذاكرة وقد تمنع الجهاز من طباعة المستندات العادية (غير المضمونة). تأكد من طباعة مستنداتك المضمونة بمجرد أن تتمكن من ذلك.
يمكنك التحقق من مقدار الذاكرة المستخدمة للمستندات المضمونة.
  <حالة الجهاز> <حالة الجهاز>  <استخدام ذاكرة الطباعة الآمنة> <استخدام ذاكرة الطباعة الآمنة>يمكنك تغيير الفترة الزمنية لصلاحية المستندات المضمونة. تغيير الفترة الزمنية لصلاحية المستندات المضمونة
|
1
اضغط على  ثم انقر على <طباعة آمنة>.
ثم انقر على <طباعة آمنة>.
 ثم انقر على <طباعة آمنة>.
ثم انقر على <طباعة آمنة>.2
قم باختيار المستند الذي تريد طباعته.
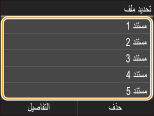

إذا كانت شاشة <تحديد المستخدم> معروضة
إذا كانت هناك مستندات مضمونة من مستخدمين اثنين أو أكثر محفوظة في الذاكرة، يتم عرض شاشة <تحديد المستخدم> قبل شاشة <تحديد ملف>. قم باختيار اسم المستخدم الخاص بك.
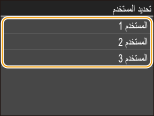
3
أدخل رمز PIN باستخدام مفاتيح الأرقام، ثم انقر على <تطبيق>.
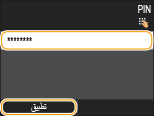
تبدأ الطباعة.
إذا أردت إلغاء الطباعة، انقر على <إلغاء>  <نعم>.
<نعم>.
 <نعم>.
<نعم>.تغيير الفترة الزمنية لصلاحية المستندات المضمونة
عند شراء الجهاز يكون مضبوطًا بحيث يحذف المستندات المضمونة بعد ٣٠ دقيقة من استلامها ما لم تتم طباعتها، ولكن يمكنك تغيير هذا الإعداد.
1
اضغط على  ثم انقر على <قائمة>.
ثم انقر على <قائمة>.
 ثم انقر على <قائمة>.
ثم انقر على <قائمة>.2
حدد باللمس <إعدادات إدارة النظام>.
إذا ظهرت شاشة تسجيل الدخول، أدخل رمز التعريف ID ورمز PIN الصحيحين باستخدام مفاتيح الأرقام، ثم اضغط  . تسجيل الدخول على الجهاز
. تسجيل الدخول على الجهاز
 . تسجيل الدخول على الجهاز
. تسجيل الدخول على الجهاز3
حدد باللمس <إعدادات الطباعة الآمنة>.
4
حدد باللمس <تشغيل>.

تعطيل خاصية الطباعة الآمنة Secure Print
انقر على <إيقاف>، وأعِد تشغيل الجهاز.
5
حدّد الفترة الزمنية التي يحتفظ فيها بالجهاز بالمستندات المضمونة، وانقر على <تطبيق>.
انقر على  /
/ أو مفاتيح الأرقام لإدخال الفترة الزمنية.
أو مفاتيح الأرقام لإدخال الفترة الزمنية.
 /
/ أو مفاتيح الأرقام لإدخال الفترة الزمنية.
أو مفاتيح الأرقام لإدخال الفترة الزمنية.يتم مسح المستند المضمون من ذاكرة الجهاز عندما تنقضي الفترة الزمنية المحدّدة هنا.
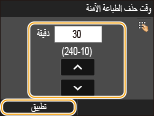
6
قم بإعادة تشغيل الجهاز.
قم بإيقاف تشغيل الجهاز، وانتظر لمدة ١٠ ثوانٍ على الأقل، ثم قم بتشغيل الجهاز مرة أخرى.