
Loading Preprinted Paper
When you use paper that has been preprinted with a logo, pay attention to the orientation of the paper when loading. Load the paper properly so that printing is performed on the correct side of the paper with a logo.
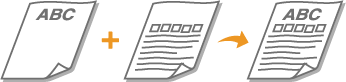
 |
|
This section mainly describes how to load preprinted paper with the proper facing and orientation. For a description of the general procedure for loading paper in the paper drawer or multi-purpose tray, see Loading Paper in the Paper Drawer or Loading Paper in the Multi-Purpose Tray.
|
Making 1-Sided Printouts on Paper with Logos
Printing on Paper with Logos in Portrait Orientation
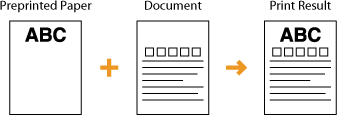
When loading the paper in the paper drawer
Load the paper with the logo side (the side to print the document) face down.
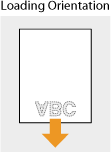
When loading the paper in the multi-purpose tray
Load the paper with the logo side (the side to print the document) face up.
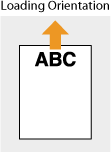
Printing on Paper with Logos in Landscape Orientation
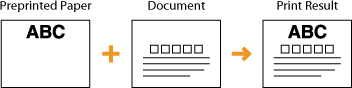
When loading the paper in the paper drawer
Load the paper with the logo side (the side to print the document) face down.
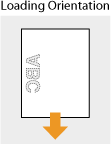
When loading the paper in the multi-purpose tray
Load the paper with the logo side (the side to print the document) face up.
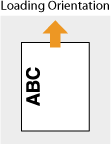
Making 2-Sided Printouts on Paper with Logos
Printing on Paper with Logos in Portrait Orientation
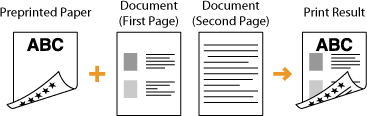
When loading the paper in the paper drawer
Load the paper with the front logo side (the side to print the first page of the document) face up.
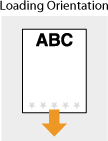
When loading the paper in the multi-purpose tray
Load the paper with the front logo side (the side to print the first page of the document) face down.
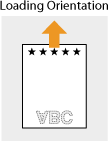
Printing on Paper with Logos in Landscape Orientation
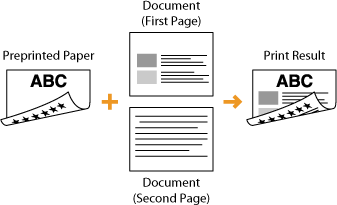
When loading the paper in the paper drawer
Load the paper with the front logo side (the side to print the first page of the document) face up.
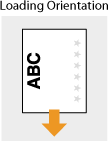
When loading the paper in the multi-purpose tray
Load the paper with the front logo side (the side to print the first page of the document) face down.
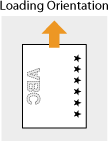
 |
The <Switch Paper Feed Method> settingWhen you print on preprinted paper, you need to change the facing of the paper to load each time you switch between 1-sided and 2-sided printing. However, if <Switch Paper Feed Method> is set to <Print Side Priority>, the facing that you use for loading preprinted paper for 2-sided printing (logo side face up for paper drawer or down for multi-purpose tray) can also be used for 1-sided printing. This setting is especially useful if you frequently perform both 1-sided and 2-sided printing. Switch Paper Feed Method
|