Einstellungen Systemverwaltung
 |
|
Zu allen Einstellungen zu den Systemverwaltungseinstellungen ist eine kurze Erläuterung angegeben. Die Standardeinstellungen sind mit einem Kreuz (
 ) markiert. ) markiert. |
 |
Sterne (*)Mit "*1" markierte Einstellungen können nicht importiert oder exportiert werden.
Mit "*2" markierte Einstellungen haben je nach dem Land oder der Region, wo das Gerät gekauft wurde, andere Standardwerte.
Mit "*3" markierte Einstellungen stehen nur beim LBP252dw zur Verfügung.
|
Netzwerkeinstellungen
Siehe Netzwerkeinstellungen.
Einstellungen Informationen Systemmanager
Legen Sie die ID oder PIN fest, die ausschließlich für Administratoren mit Zugriff auf <Netzwerkeinstellungen> und <Einstellungen Systemverwaltung> gilt. ID ist <Systemmanager-ID> und PIN ist <Systemmanager-PIN>. Sie können auch den Namen eines Administrators speichern. Einstellen der Systemmanager-ID
Systemmanager-ID und PIN
Geben Sie eine maximal siebenstellige Zahl für die Systemmanager-ID und PIN ein.
|
Systemmanager-ID
Systemmanager-PIN
|
Name Systemmanager
Geben Sie bis zu 32 alphanumerische Zeichen für den Namen eines Administrators ein.
Einstellungen Geräteinformation
Geben Sie bis zu 32 alphanumerische Zeichen für den Namen und den Aufstellort des Geräts ein.
|
Gerätename
Ort
|

 <Einstellungen Systemverwaltung>
<Einstellungen Systemverwaltung> 

 <Einstellungen Geräteinformation>
<Einstellungen Geräteinformation> 

 Wählen Sie <Gerätename> oder <Ort>
Wählen Sie <Gerätename> oder <Ort> 

 Geben Sie <Gerätename> oder <Ort> ein (Eingeben von Text)
Geben Sie <Gerätename> oder <Ort> ein (Eingeben von Text) 

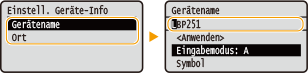
Verwaltung Abteilungs-ID Ein/Aus
Legen Sie fest, ob die Verwaltung per Abteilungs-IDs verwendet werden soll. Bei dieser Funktion werden IDs als Anwenderkonten zum Festlegen von Zugriffsrechten und zum Verwalten der Informationen über die Verwendung des Geräts verwendet. Einstellen der Verwaltung per Abteilungs-IDs
|
Aus
 Ein
|

 <Einstellungen Systemverwaltung>
<Einstellungen Systemverwaltung> 

 <Verwaltung Abteilungs-ID Ein/Aus>
<Verwaltung Abteilungs-ID Ein/Aus> 

 Wählen Sie <Aus> oder <Ein>
Wählen Sie <Aus> oder <Ein> 

Sicherheitseinstellungen
Aktivieren oder deaktivieren Sie die Einstellungen für die verschlüsselte Kommunikation über TLS oder IPSec sowie die Einstellungen für die Paketfilterung mittels IP- oder MAC-Adressen.
TLS verwenden *1
Legen Sie fest, ob die TLS-verschlüsselte Kommunikation verwendet werden soll. Aktivieren der Kommunikation mit TLS-Verschlüsselung für Remote UI
|
Aus
 Ein
|

 <Einstellungen Systemverwaltung>
<Einstellungen Systemverwaltung> 

 <Sicherheitseinstellungen>
<Sicherheitseinstellungen> 

 <TLS verwenden>
<TLS verwenden> 

 Wählen Sie <Aus> oder <Ein>
Wählen Sie <Aus> oder <Ein> 

 Starten Sie das Gerät neu
Starten Sie das Gerät neuIPSec verwenden *1
Legen Sie fest, ob für die verschlüsselte Kommunikation ein VPN (Virtuelles Privates Netzwerk) über IPSec genutzt werden soll. Konfigurieren von IPSec-Einstellungen
|
Aus
 Ein
|

 <Einstellungen Systemverwaltung>
<Einstellungen Systemverwaltung> 

 <Sicherheitseinstellungen>
<Sicherheitseinstellungen> 

 <IPSec verwenden>
<IPSec verwenden> 

 Wählen Sie <Aus> oder <Ein>
Wählen Sie <Aus> oder <Ein> 

 Starten Sie das Gerät neu
Starten Sie das Gerät neuIPv4-Adressfilter
Aktivieren oder deaktivieren Sie Einstellungen für die Filterung von Paketen, die an Geräte mit bestimmten IPv4-Adressen gesendet bzw. von diesen empfangen werden. Angeben von IP-Adressen für Firewallregeln
|
Ausgangsfilter
Aus
 Ein
Eingangsfilter
Aus
 Ein
|

 <Einstellungen Systemverwaltung>
<Einstellungen Systemverwaltung> 

 <Sicherheitseinstellungen>
<Sicherheitseinstellungen> 

 <IPv4-Adressfilter>
<IPv4-Adressfilter> 

 Wählen Sie <Ausgangsfilter> oder <Eingangsfilter>
Wählen Sie <Ausgangsfilter> oder <Eingangsfilter> 

 Wählen Sie <Aus> oder <Ein>
Wählen Sie <Aus> oder <Ein> 

 Starten Sie das Gerät neu
Starten Sie das Gerät neuIPv6-Adressfilter
Aktivieren oder deaktivieren Sie Einstellungen für die Filterung von Paketen, die an Geräte mit bestimmten IPv6-Adressen gesendet bzw. von diesen empfangen werden. Angeben von IP-Adressen für Firewallregeln
|
Ausgangsfilter
Aus
 Ein
Eingangsfilter
Aus
 Ein
|

 <Einstellungen Systemverwaltung>
<Einstellungen Systemverwaltung> 

 <Sicherheitseinstellungen>
<Sicherheitseinstellungen> 

 <IPv6-Adressfilter>
<IPv6-Adressfilter> 

 Wählen Sie <Ausgangsfilter> oder <Eingangsfilter>
Wählen Sie <Ausgangsfilter> oder <Eingangsfilter> 

 Wählen Sie <Aus> oder <Ein>
Wählen Sie <Aus> oder <Ein> 

 Starten Sie das Gerät neu
Starten Sie das Gerät neuMAC-Adressfilter
Aktivieren oder deaktivieren Sie Einstellungen für die Filterung von Paketen, die an Geräte mit bestimmten MAC-Adressen gesendet bzw. von diesen empfangen werden. Angeben von MAC-Adressen für Firewallregeln
|
Ausgangsfilter
Aus
 Ein
Eingangsfilter
Aus
 Ein
|

 <Einstellungen Systemverwaltung>
<Einstellungen Systemverwaltung> 

 <Sicherheitseinstellungen>
<Sicherheitseinstellungen> 

 <MAC-Adressfilter>
<MAC-Adressfilter> 

 Wählen Sie <Ausgangsfilter> oder <Eingangsfilter>
Wählen Sie <Ausgangsfilter> oder <Eingangsfilter> 

 Wählen Sie <Aus> oder <Ein>
Wählen Sie <Aus> oder <Ein> 

 Starten Sie das Gerät neu
Starten Sie das Gerät neuLand/Region wählen *1 *2
Legen Sie das Land bzw. die Region fest, wo das Gerät verwendet wird. Die Standardeinstellung kann je nach der beim erstmaligen Einschalten gewählten Einstellung variieren.
|

 <Einstellungen Systemverwaltung>
<Einstellungen Systemverwaltung> 

 <Land/Region wählen>
<Land/Region wählen> 

 Wählen Sie ein Land oder eine Region
Wählen Sie ein Land oder eine Region 

Einstellungen Remote UI *1
Konfigurieren Sie Einstellungen für die Verwendung von Remote UI. Mit Remote UI können Sie Geräteeinstellungen über einen Webbrowser konfigurieren.
Remote UI verwenden
Wählen Sie aus, ob Remote UI verwendet werden soll. Mit Remote UI können Sie Geräteeinstellungen über einen Webbrowser konfigurieren. Deaktivieren von Remote UI
|
Aus
Ein
 |
Sicherheitseinstellungen für den Zugriff auf Remote UI
Legen Sie fest, ob eine PIN für den Zugriff auf Remote UI erforderlich ist. Legen Sie eine PIN mit bis zu 7 Stellen fest. Alle Benutzer verwenden eine gemeinsame PIN. Festlegen einer PIN für Remote UI
|
Aus
 Ein PIN für d. Zugr. auf Remote UI
|

 <Einstellungen Systemverwaltung>
<Einstellungen Systemverwaltung> 

 <Einstellungen Remote UI>
<Einstellungen Remote UI> 

 <Sicherheitseinstellungen für den Zugriff auf Remote UI>
<Sicherheitseinstellungen für den Zugriff auf Remote UI> 

 <Ein>
<Ein> 

 PIN eingeben
PIN eingeben  <Anwenden>
<Anwenden> 

 PIN (Bestätigen)
PIN (Bestätigen)  <Anwenden>
<Anwenden> 

Auftragslog anzeigen
Legen Sie fest, ob Druckprotokolle im Display des Geräts angezeigt werden sollen.
|
Aus
Ein
 |

 <Einstellungen Systemverwaltung>
<Einstellungen Systemverwaltung> 

 <Auftragslog anzeigen>
<Auftragslog anzeigen> 

 Wählen Sie <Aus> oder <Ein>
Wählen Sie <Aus> oder <Ein> 

 Starten Sie das Gerät neu
Starten Sie das Gerät neuAls USB-Gerät verwenden
Aktivieren oder deaktivieren Sie den USB-Anschluss, über den das Gerät an einen Computer angeschlossen werden kann. Einschränken von USB-Funktionen
|
Aus
Ein
 |
Product Extended Survey Program aktivieren
Aktivieren oder deaktivieren Sie das Product Extended Survey Program (ein Programm zur Erfassung der Gerätenutzung).
|
Aus
Ein
 |

 <Einstellungen Systemverwaltung>
<Einstellungen Systemverwaltung> 

 <Product Extended Survey Program aktivieren>
<Product Extended Survey Program aktivieren> 

 Wählen Sie <Aus> oder <Ein>
Wählen Sie <Aus> oder <Ein> 

 Starten Sie das Gerät neu
Starten Sie das Gerät neuInformationen Verbrauchsmater. anzeigen (RUI/Toner Status)
Legen Sie fest, ob in Remote UI oder in Toner Status eine Schaltfläche für den Zugriff auf die Website zum Erwerb von Tonerpatronen angezeigt werden soll. Legen Sie zudem fest, ob Toner Status verwendet werden soll.
|
Taste für Verbrauchsmaterialerwerb anzeigen (RUI)
Aus
Ein
 Einstellungen Toner Status
Aus
Ein
 Taste Verbrauchsma.erwerb anz.
Aus
Ein
 |

 <Einstellungen Systemverwaltung>
<Einstellungen Systemverwaltung> 

 <Informationen Verbrauchsmater. anzeigen (RUI/Toner Status)>
<Informationen Verbrauchsmater. anzeigen (RUI/Toner Status)> 

 Legen Sie die Einstellungen fest
Legen Sie die Einstellungen fest 


 <Taste für Verbrauchsmaterialerwerb anzeigen (RUI)>
<Taste für Verbrauchsmaterialerwerb anzeigen (RUI)>
Wählen Sie <Aus> aus, um zu verhindern, dass eine Schaltfläche, über die auf Websites zum Erwerb von Tonerpatronen zugegriffen wird, in Remote UI angezeigt wird.
 <Einstellungen Toner Status>
<Einstellungen Toner Status>
Wenn Sie das Programm zur Benachrichtigung über den Tonerpatronen-Füllstand nicht verwenden möchten, wählen Sie <Aus>. Wenn Sie verhindern möchten, dass eine Schaltfläche, über die auf Websites zum Erwerb von Tonerpatronen zugegriffen wird, im Programm zur Benachrichtigung über den Tonerpatronen-Füllstand angezeigt wird, wählen Sie <Ein> und dann <Aus>.
Einstellungen Google Cloud Print
Aktivieren oder deaktivieren Sie Google Cloud Print. Ändern von Google Cloud Print-Einstellungen
|
Google Cloud Print aktivieren
Aus
Ein
 Registrierungsstatus von Google Cloud Print
|
Für Prüfung von Papiereinstellungen benachrichtigen
Geben Sie an, ob eine Meldung angezeigt werden soll, in der Sie aufgefordert werden, die Papiereinstellungen zu überprüfen, wenn die Papierkassette in das Gerät gesetzt wird.
|
Aus
Ein
 |

 <Einstellungen Systemverwaltung>
<Einstellungen Systemverwaltung> 

 <Für Prüfung von Papiereinstellungen benachrichtigen>
<Für Prüfung von Papiereinstellungen benachrichtigen> 

 Wählen Sie <Aus> oder <Ein>
Wählen Sie <Aus> oder <Ein> 

 Starten Sie das Gerät neu
Starten Sie das Gerät neuImport/Export der Einstellungen *1
Sie können Einstellungsdaten über ein USB-Speichergerät importieren und exportieren. Verwenden eines USB-Speichergeräts zum Speichern/Laden von registrierten Daten
|
Import
Export |
Einstellungen geschützter Druck *3
Aktivieren oder deaktivieren Sie den geschützten Druck. Drucken mit der Funktion für geschützten Druck
|
Aus
Ein
 Löschzeitpkt. geschützt. Druck
10 bis 30
 bis 240 (Min.) bis 240 (Min.) |
Auswahl PDL (Plug and Play)
Wählen Sie eine Seitenbeschreibungssprache, damit das Gerät als ein mit dieser Sprache kompatibler Drucker erkannt wird, wenn Sie es über Plug & Play an einen Computer anschließen.
Netzwerk *1
Wählen Sie eine Seitenbeschreibungssprache, damit das Gerät als ein mit dieser Sprache kompatibler Drucker erkannt wird, wenn es über das Netzwerk erkannt wird.
|
UFR II
 UFR II (V4)
PCL5
PCL6
PS *3
|
USB
Wählen Sie eine Seitenbeschreibungssprache, damit das Gerät als ein mit dieser Sprache kompatibler Drucker erkannt wird, wenn Sie es über USB an einen Computer anschließen.
|
UFR II
 UFR II (V4)
PCL5
PCL6
PS *3
|

 <Einstellungen Systemverwaltung>
<Einstellungen Systemverwaltung> 

 <Auswahl PDL (Plug and Play)>
<Auswahl PDL (Plug and Play)> 

 Wählen Sie <Netzwerk> oder <USB>
Wählen Sie <Netzwerk> oder <USB> 

 Wählen Sie eine Seitenbeschreibungssprache
Wählen Sie eine Seitenbeschreibungssprache 

 Starten Sie das Gerät neu
Starten Sie das Gerät neu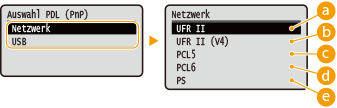
 <UFR II>
<UFR II>
Das Gerät wird als UFR II-Drucker erkannt, und eine entsprechende Verbindung wird hergestellt.
 <UFR II (V4)>
<UFR II (V4)>
Das Gerät wird als ein mit XPS (XML-Papierspezifikation) kompatibler UFR II-Drucker erkannt, und eine entsprechende Verbindung wird hergestellt.
 <PCL5>
<PCL5>
Das Gerät wird als PCL5-Drucker erkannt, und eine entsprechende Verbindung wird hergestellt.
 <PCL6>
<PCL6>
Das Gerät wird als PCL6-Drucker erkannt, und eine entsprechende Verbindung wird hergestellt.
 <PS>
<PS>
Das Gerät wird als PS-Drucker erkannt, und eine entsprechende Verbindung wird hergestellt.
Firmware aktualisieren *1
Wählen Sie, wie das Firmwareupdate je nach Geräteumgebung installiert werden soll.
<Via PC>
Wählen Sie diese Option, um die Firmware-Aktualisierung manuell zu installieren, die auf der Canon-Website verfügbar ist. Anleitungen zur Installation der Aktualisierung finden Sie in der Anleitung, die auf der Website verfügbar ist. Wenn das Gerät ein Wireless LAN nutzt, aktualisieren Sie es mit <Via PC> unten oder verwenden Sie ein USB-Kabel für die Verbindung.
<Via Internet>
Wählen Sie diese Einstellung, um das Firmwareupdate automatisch ohne einen Computer zu installieren. Führen Sie das Update nach den Bildschirmanweisungen aus. Das Gerät muss dazu mit dem Internet verbunden sein.
<Versionsinformationen>
Wählen Sie diese Option aus, um Details zur aktuellen Firmware zu überprüfen.
|
Via PC
Via Internet
Versionsinformationen
|
Schlüssel und Zertifikat initialisieren *1
Wählen Sie diese Funktion, wenn [Einstellungen Schlüssel und Zertifikat] und [Einstellungen CA-Zertifikat] auf die werkseitigen Standardwerte zurückgesetzt werden sollen. Initialisieren von Schlüsseln und Zertifikaten
Menü initialisieren *1
Wählen Sie diese Funktion, wenn die unten aufgeführten Einstellungen auf die werkseitigen Standardwerte zurückgesetzt werden sollen. Sie können alle unten aufgeführten Einstellungen gleichzeitig oder einzelne dieser Einstellungen getrennt zurücksetzen. Initialisieren des Menüs
|
Präferenzen
Timereinstellungen Allgemeine Einstellungen Druckereinstellungen Einstellungen Systemverwaltung Alle initialisieren |
Einstellungen Systemverwaltung
Wählen Sie diese Option, um die Systemverwaltungseinstellungen auf die werkseitigen Standardeinstellungen zurückzusetzen. Sie können alle Systemverwaltungseinstellungen gleichzeitig wiederherstellen. Initialisieren des Menüs
|
Alle Daten/Einstellungen initialisieren
Initialisiert den Bereich, in dem Daten, einschließlich Protokolle und Einstellungen, gespeichert werden. Führen Sie dies bei Bedarf durch, beispielsweise in Fällen, in denen Sie das Gerät nach dem Löschen aller Nutzungsprotokolle umstellen oder entsorgen möchten. Wenn die Initialisierung abgeschlossen ist, wird das Gerät automatisch neu gestartet.

 <Einstellungen Systemverwaltung>
<Einstellungen Systemverwaltung> 

 <Alle Daten/Einstellungen initialisieren>
<Alle Daten/Einstellungen initialisieren> 



 <Ja>
<Ja>
 |
|
Um das Gerät nach der Initialisierung zu verwenden, ist es erforderlich, alle Einstellungen von Grund auf wieder einzugeben.
|