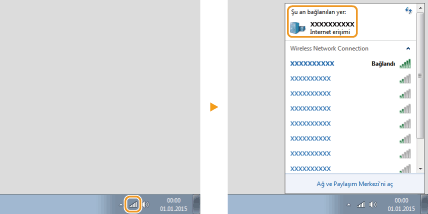Temel Windows İşlemleri
[Computer] (Bilgisayar) veya [My Computer] (Bilgisayarım) Öğesini Görüntüleme
Windows Vista/7/Server 2008
[Start] (Başlat)

[Computer] (Bilgisayar) seçeneğini belirleyin.
Windows 8/Server 2012
Ekranın sol alt köşesini sağ tıklatın

[File Explorer] (Dosya Ara)

[Computer] (Bilgisayar) veya [This PC] (Bu PC) seçeneğini belirleyin.
Windows 8.1/Server 2012 R2[Start] (Başlat) seçeneğini sağ tıklatın

[File Explorer] (Dosya Gezgini)

[Computer] (Bilgisayar) veya [This PC] (Bu PC) seçeneğini belirleyin.
Windows Server 2003
[Start] (Başlat)

[My Computer] (Bilgisayarım) seçeneğini belirleyin.
Yazıcı Klasörünü Görüntüleme
Windows Vista
[Start] (Başlat)

[Control Panel] (Denetim Masası)

[Printer] (Yazıcı) seçeneğini belirleyin.
Windows 7/Server 2008 R2[Start] (Başlat)

[Devices and Printers] (Aygıtlar ve Yazıcılar) seçeneğini belirleyin.
Windows 8/Server 2012
Ekranın sol alt köşesini sağ tıklatın

[Control Panel] (Denetim Masası)

[View devices and printers] (Aygıtları ve yazıcıları görüntüle) seçeneğini belirleyin.
Windows 8.1/Server 2012 R2
[Start] (Başlat) seçeneğini sağ tıklatın

[Control Panel] (Denetim Masası)

[View devices and printers] (Aygıtları ve yazıcıları görüntüle) seçeneğini belirleyin.
Windows Server 2008
[Start] (Başlat)

[Control Panel] (Denetim Masası) öğesini seçin

[Printers] (Yazıcılar) öğesini çift tıklatın.
Windows Server 2003
[Start] (Başlat)

[Printers and Faxes] (Yazıcılar ve Fakslar) seçeneğini belirleyin.
Etkinleştirme [Ağ keşfi]
Eğer Windows Vista/7/8/Server 2008/Server 2012 kullanıyorsanız, ağınızdaki bilgisayarları görüntülemek için [Ağ keşfi] öğesini etkinleştirin.
Windows Vista[Başlat]

[Denetim Masası] öğesini seçin

[Ağ durumunu ve görevlerini görüntüle]

[Ağ bulma] altında [Ağ bulmayı aç] komutunu seçin.
Windows 7/Server 2008 R2[Başlat]

[Denetim Masası] öğesini seçin

[Ağ durumunu ve görevlerini görüntüle]

[Gelişmiş paylaşım ayarlarını değiştir]

[Ağ bulma] altında [Ağ bulmayı aç] komutunu seçin.
Windows 8/Server 2012Ekranın sol alt köşesini tıklatın

[Denetim Masası] öğesini seçin

[Ağ durumunu ve görevlerini görüntüle]

[Gelişmiş paylaşım ayarlarını değiştir]

[Ağ bulma] altında [Ağ bulmayı aç] komutunu seçin.
Windows 8.1/Server 2012 R2[Başlat] öğesini sağ tıklatın

[Denetim Masası] öğesini seçin

[Ağ durumunu ve görevlerini görüntüle]

[Gelişmiş paylaşım ayarlarını değiştir]

[Ağ bulma] altında [Ağ bulmayı aç] komutunu seçin.
Windows Server 2008[Başlat]

[Denetim Masası] öğesini seçin

[Ağ ve Paylaşım Merkezi]

[Ağ bulma] altında [Ağ bulmayı aç] komutunu seçin.
Yazıcı Sunucusunda Paylaşılan Yazıcıları Görüntüleme
1
Windows Explorer'ı açın.
Windows Vista/7/Server 2003/Server 2008
[Start] (Başlat)

[All Programs] (Tüm Programlar) veya [Programs] (Programlar)

[Accessories] (Donatılar)

[Windows Explorer] (Windows Gezgini) seçeneğini belirleyin.
Windows 8/Server 2012
Ekranın sol alt köşesini sağ tıklatın

[File Explorer] (Dosya Ara) seçeneğini belirleyin.
Windows 8.1/Server 2012 R2
[Start] (Başlat) seçeneğini sağ tıklatın

[File Explorer] (Dosya Gezgini) seçeneğini belirleyin.
2
[Network] (Ağ) veya [My Network Places] (Ağ Bağlantılarım) alanından yazıcı sunucusunu seçin.
Ağdaki bilgisayarları görüntülemek için ağ keşfini açmanız veya ağda bilgisayarlar için arama yapmanız gerekebilir.
Paylaşılan yazıcılar görüntülenir.
[Software Programs/Manuals Setup] (Yazılım Programları/El Kitapları Kurulumu) Ekranını Görüntüleme
Eğer DVD-ROM'u taktıktan sonra bilgisayarınız [Yazılım Programları/Kılavuzları Kurulumu] ekranını görüntülemiyorsa aşağıdaki yordamı uygulayın. DVD-ROM sürücü adı bu kılavuzda "D:" olarak gösterilmiştir. DVD-ROM sürücü adı, kullandığınız bilgisayara göre değişiklik gösterebilir.
Windows Vista/7/Server 2008
[Start] (Başlat)

[Search programs and files] (Programları ve dosyaları ara) veya [Start Search] (Aramayı Başlat) kısmına "D:\MInst.exe" yazın

[ENTER] tuşuna basın.
Windows 8/Server 2012
Ekranın sol alt köşesini sağ tıklatın

[Run] (Çalıştır)

"D:\MInst.exe" yazın

[OK] (Tamam) seçeneğini tıklatın
Windows 8.1/Server 2012 R2
[Start] (Başlat) seçeneğini sağ tıklatın

[Run] (Çalıştır)

"D:\MInst.exe" yazın

[OK] (Tamam) seçeneğini tıklatın
Windows Server 2003
[Start] (Başlat)

[Run] (Çalıştır)

"D:\MInst.exe" yazın

[OK] (Tamam) seçeneğini tıklatın
Windows'ta Bir Test Sayfası Yazdırma
Windows'ta bir test sayfası yazdırarak yazıcı sürücüsünün çalışıp çalışmadığını denetleyebilirsiniz.
1
A4 boyutlu kağıdı çok amaçlı tepsiye yükleyin.
Çok Amaçlı Tepsiye Kağıt Yükleme2
3
Yazıcı simgenizi sağ tıklatın ve [Printer properties] (Właściwości drukarki) veya [Properties] (Özellikler) öğesini tıklatın.
4
[General] (Genel) kısmında [Print Test Page] (Test Sayfası Yazdır) sekmesini tıklatın.
Test sayfası yazdırılır.
Bit Mimarisini Denetleme
Bilgisayarınızın 32 bit veya 64 bit Windows çalıştırıp çalıştırmadığından emin değilseniz, aşağıdaki işlemi uygulayın.
1
[Control Panel] (Denetim Masası) öğesini görüntüleyin.
Windows Vista/7/Server 2008
[Start] (Başlat)

[Control Panel] (Denetim Masası) seçeneğini belirleyin.
Windows 8/Server 2012
Ekranın sol alt köşesini sağ tıklatın

[Control Panel] (Denetim Masası) seçeneğini belirleyin.
Windows 8.1/Server 2012 R2
[Start] (Başlat) seçeneğini sağ tıklatın

[Control Panel] (Denetim Masası) seçeneğini belirleyin.
2
[System] (Sistem) öğesini görüntüleyin.
Windows Vista/7/8/Server 2008 R2/Server 2012
[System and Maintenance] (Sistem ve Bakım) veya [System and Security] (Sistem ve Güvenlik)

[System] (Sistem) seçeneğini tıklatın.
Windows Server 2008
[System] (Sistem) seçeneğini çift tıklatın.
3
Bit mimarisini denetleyin.
32 bit sürümler için
[32-bit Operating System] (32 bit İşletim Sistemi) görüntülenir.
64 bit sürümler için
[64-bit Operating System] (64 bit İşletim Sistemi) görüntülenir.
Yazıcı Bağlantı Noktasını Denetleme
1
2
Yazıcı simgenizi sağ tıklatın ve [Printer properties] (Właściwości drukarki) veya [Properties] (Özellikler) öğesini tıklatın.
3
[Bağlantı Noktaları] sekmesinde, doğru bağlantı noktasının seçilmiş olup olmadığını kontrol edin.
Çift Yönlü İletişim Denetlemesi
1
2
Yazıcı simgenizi sağ tıklatın ve [Printer properties] (Właściwości drukarki) veya [Properties] (Özellikler) öğesini tıklatın.
3
[Bağlantı Noktaları] Sekmesinde, [Çift yönlü yazdırma desteğini etkinleştir] onay kutusunun seçildiğinden emin olun.
Bilgisayarınızın Bağlandığı SSID'nin Denetlenmesi
Eğer bilgisayarınız bir kablosuz LAN ağına bağlanmış ise, bağlanılan kablosuz LAN yönlendiricisinin SSID'sini görüntülemek için, sistem tepsisinde

,

veya

öğesini tıklatın.
 [Computer] (Bilgisayar) seçeneğini belirleyin.
[Computer] (Bilgisayar) seçeneğini belirleyin. [Computer] (Bilgisayar) seçeneğini belirleyin.
[Computer] (Bilgisayar) seçeneğini belirleyin. [File Explorer] (Dosya Ara)
[File Explorer] (Dosya Ara)  [Computer] (Bilgisayar) veya [This PC] (Bu PC) seçeneğini belirleyin.
[Computer] (Bilgisayar) veya [This PC] (Bu PC) seçeneğini belirleyin. [File Explorer] (Dosya Gezgini)
[File Explorer] (Dosya Gezgini)  [Computer] (Bilgisayar) veya [This PC] (Bu PC) seçeneğini belirleyin.
[Computer] (Bilgisayar) veya [This PC] (Bu PC) seçeneğini belirleyin. [My Computer] (Bilgisayarım) seçeneğini belirleyin.
[My Computer] (Bilgisayarım) seçeneğini belirleyin. [Control Panel] (Denetim Masası)
[Control Panel] (Denetim Masası) [Printer] (Yazıcı) seçeneğini belirleyin.
[Printer] (Yazıcı) seçeneğini belirleyin. [Devices and Printers] (Aygıtlar ve Yazıcılar) seçeneğini belirleyin.
[Devices and Printers] (Aygıtlar ve Yazıcılar) seçeneğini belirleyin. [Control Panel] (Denetim Masası)
[Control Panel] (Denetim Masası) [View devices and printers] (Aygıtları ve yazıcıları görüntüle) seçeneğini belirleyin.
[View devices and printers] (Aygıtları ve yazıcıları görüntüle) seçeneğini belirleyin. [Control Panel] (Denetim Masası)
[Control Panel] (Denetim Masası)  [View devices and printers] (Aygıtları ve yazıcıları görüntüle) seçeneğini belirleyin.
[View devices and printers] (Aygıtları ve yazıcıları görüntüle) seçeneğini belirleyin. [Control Panel] (Denetim Masası) öğesini seçin
[Control Panel] (Denetim Masası) öğesini seçin  [Printers] (Yazıcılar) öğesini çift tıklatın.
[Printers] (Yazıcılar) öğesini çift tıklatın. [Printers and Faxes] (Yazıcılar ve Fakslar) seçeneğini belirleyin.
[Printers and Faxes] (Yazıcılar ve Fakslar) seçeneğini belirleyin. [Denetim Masası] öğesini seçin
[Denetim Masası] öğesini seçin  [Ağ durumunu ve görevlerini görüntüle]
[Ağ durumunu ve görevlerini görüntüle]  [Ağ bulma] altında [Ağ bulmayı aç] komutunu seçin.
[Ağ bulma] altında [Ağ bulmayı aç] komutunu seçin. [Denetim Masası] öğesini seçin
[Denetim Masası] öğesini seçin  [Ağ durumunu ve görevlerini görüntüle]
[Ağ durumunu ve görevlerini görüntüle]  [Gelişmiş paylaşım ayarlarını değiştir]
[Gelişmiş paylaşım ayarlarını değiştir]  [Ağ bulma] altında [Ağ bulmayı aç] komutunu seçin.
[Ağ bulma] altında [Ağ bulmayı aç] komutunu seçin. [Denetim Masası] öğesini seçin
[Denetim Masası] öğesini seçin  [Ağ durumunu ve görevlerini görüntüle]
[Ağ durumunu ve görevlerini görüntüle]  [Gelişmiş paylaşım ayarlarını değiştir]
[Gelişmiş paylaşım ayarlarını değiştir]  [Ağ bulma] altında [Ağ bulmayı aç] komutunu seçin.
[Ağ bulma] altında [Ağ bulmayı aç] komutunu seçin. [Denetim Masası] öğesini seçin
[Denetim Masası] öğesini seçin  [Ağ durumunu ve görevlerini görüntüle]
[Ağ durumunu ve görevlerini görüntüle]  [Gelişmiş paylaşım ayarlarını değiştir]
[Gelişmiş paylaşım ayarlarını değiştir]  [Ağ bulma] altında [Ağ bulmayı aç] komutunu seçin.
[Ağ bulma] altında [Ağ bulmayı aç] komutunu seçin. [Denetim Masası] öğesini seçin
[Denetim Masası] öğesini seçin  [Ağ ve Paylaşım Merkezi]
[Ağ ve Paylaşım Merkezi]  [Ağ bulma] altında [Ağ bulmayı aç] komutunu seçin.
[Ağ bulma] altında [Ağ bulmayı aç] komutunu seçin. [All Programs] (Tüm Programlar) veya [Programs] (Programlar)
[All Programs] (Tüm Programlar) veya [Programs] (Programlar) [Accessories] (Donatılar)
[Accessories] (Donatılar)  [Windows Explorer] (Windows Gezgini) seçeneğini belirleyin.
[Windows Explorer] (Windows Gezgini) seçeneğini belirleyin. [File Explorer] (Dosya Ara) seçeneğini belirleyin.
[File Explorer] (Dosya Ara) seçeneğini belirleyin. [File Explorer] (Dosya Gezgini) seçeneğini belirleyin.
[File Explorer] (Dosya Gezgini) seçeneğini belirleyin.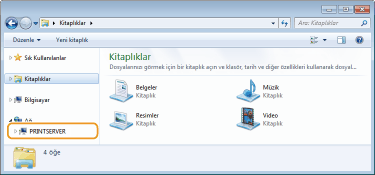
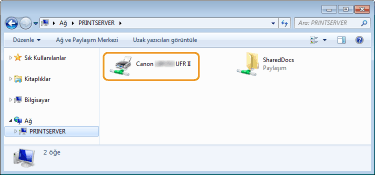
 [Search programs and files] (Programları ve dosyaları ara) veya [Start Search] (Aramayı Başlat) kısmına "D:\MInst.exe" yazın
[Search programs and files] (Programları ve dosyaları ara) veya [Start Search] (Aramayı Başlat) kısmına "D:\MInst.exe" yazın  [ENTER] tuşuna basın.
[ENTER] tuşuna basın. [Run] (Çalıştır)
[Run] (Çalıştır)  "D:\MInst.exe" yazın
"D:\MInst.exe" yazın  [OK] (Tamam) seçeneğini tıklatın
[OK] (Tamam) seçeneğini tıklatın [Run] (Çalıştır)
[Run] (Çalıştır)  "D:\MInst.exe" yazın
"D:\MInst.exe" yazın  [OK] (Tamam) seçeneğini tıklatın
[OK] (Tamam) seçeneğini tıklatın [Run] (Çalıştır)
[Run] (Çalıştır)  "D:\MInst.exe" yazın
"D:\MInst.exe" yazın  [OK] (Tamam) seçeneğini tıklatın
[OK] (Tamam) seçeneğini tıklatın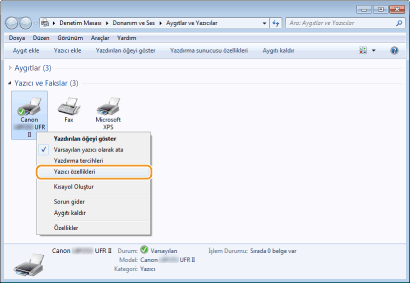
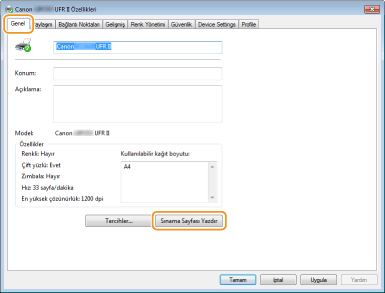
 [Control Panel] (Denetim Masası) seçeneğini belirleyin.
[Control Panel] (Denetim Masası) seçeneğini belirleyin. [Control Panel] (Denetim Masası) seçeneğini belirleyin.
[Control Panel] (Denetim Masası) seçeneğini belirleyin. [Control Panel] (Denetim Masası) seçeneğini belirleyin.
[Control Panel] (Denetim Masası) seçeneğini belirleyin. [System] (Sistem) seçeneğini tıklatın.
[System] (Sistem) seçeneğini tıklatın.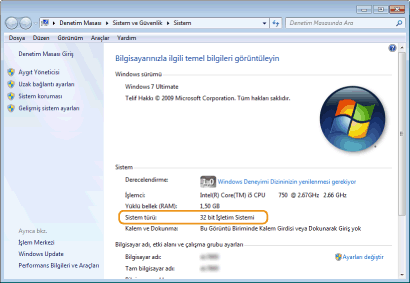
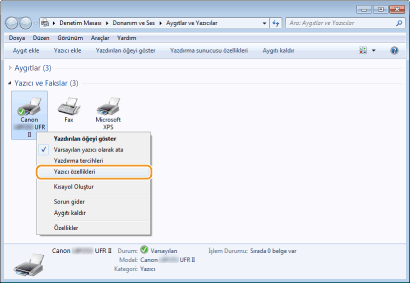
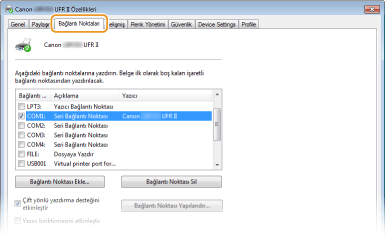
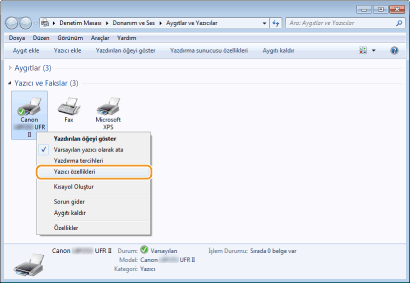
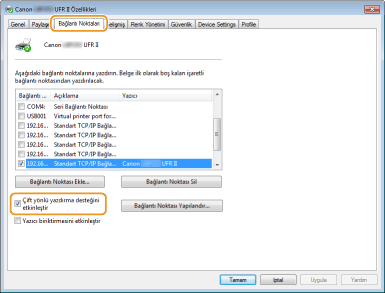
 ,
,  veya
veya  öğesini tıklatın.
öğesini tıklatın.