AirPrintを使う
Apple製機器からドライバーを介さずに印刷が行えます。
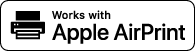
|
AirPrintの設定
|
|
AirPrintでできること
|
|
困ったときは
|
AirPrintの設定をする
本機を識別するための名称や設置場所を登録できます。AirPrintを使用できないように設定することもできます。設定はリモートUIを使って行います。
1
リモートUIを起動し、管理者モードでログインする リモートUIを起動する
2
[設定/登録]をクリックする
iPadやiPhone、iPod touchなどのモバイル機器を使う場合、以降の「クリック」という指示は「タップ」と読み替えてください。
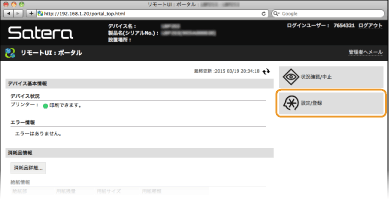
3
[ネットワーク設定]  [AirPrint設定]をクリックする
[AirPrint設定]をクリックする
 [AirPrint設定]をクリックする
[AirPrint設定]をクリックする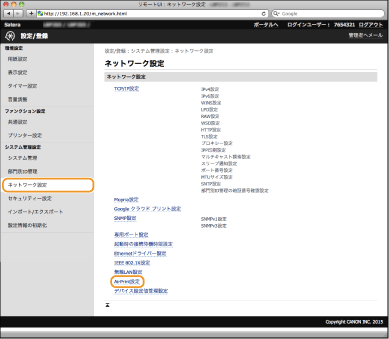
4
[編集]をクリックする
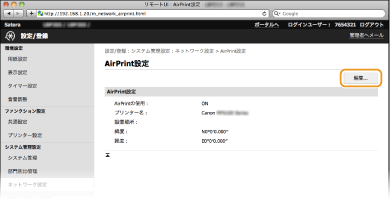
5
必要な情報を入力し、[OK]をクリックする
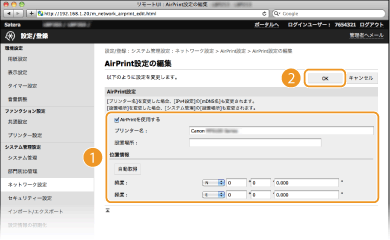
[AirPrintを使用する]
AirPrintを使用するときはチェックマークを付けます。AirPrintを使用できないようにする場合は、チェックマークを外してください。
AirPrintを使用するときはチェックマークを付けます。AirPrintを使用できないようにする場合は、チェックマークを外してください。
[プリンター名]/[設置場所]/[緯度]/[経度]
お使いのApple製機器から本機を識別するための名称や設置場所を入力します。AirPrint対応プリンターが複数台あるときは入力しておくと便利です。
お使いのApple製機器から本機を識別するための名称や設置場所を入力します。AirPrint対応プリンターが複数台あるときは入力しておくと便利です。

[AirPrintを使用する]にチェックマークを付けると
以下の設定も自動的に<ON>となります。
IPv4とIPv6の<mDNS設定> DNSの設定をする
<HTTPを使用> HTTP通信を無効にする
<IPP印刷設定>の<IPP印刷の使用> 印刷プロトコルやWebサービスの設定をする
[プリンター名]を変更すると
一度設定した[プリンター名]を変更すると今まで印刷できていたMacから印刷できなくなることがあります。これはIPv4の<mDNS名>(DNSの設定をする)も変更されるために起きる現象です。この場合はMacに本機を追加しなおしてください。
6
本機を再起動する
電源を切り、10秒待って再び電源を入れます。
AirPrint専用ページを表示する
AirPrint専用ページからAirPrintの設定画面を表示したり、用紙やトナーカートリッジなどの消耗品の状態を確認したりすることができます。また、セキュリティー機能の設定(TLSでリモートUI通信を暗号化する)も行うことができます。
1
デスクトップのDockで[システム環境設定]  [プリンタとスキャナ]をクリックする
[プリンタとスキャナ]をクリックする
 [プリンタとスキャナ]をクリックする
[プリンタとスキャナ]をクリックする2
本機を選び、[オプションとサプライ]をクリックする
3
[プリンタのWebページを表示]をクリックする
4
リモートUIにログインする
AirPrintの設定を変更する場合は、管理者モードでログインしてください。
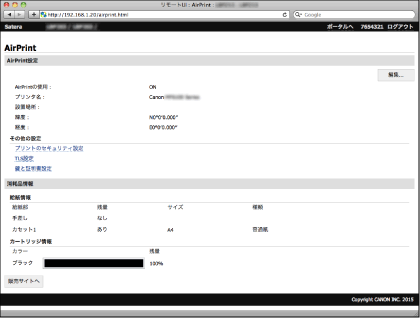
商標について
Apple、Bonjour、iPad、iPhone、iPod touch、Mac、Mac OSおよびMac OS Xは、米国および他の国々で登録されたApple Inc.の商標です。AirPrintおよびAirPrintロゴは、Apple Inc.の商標です。