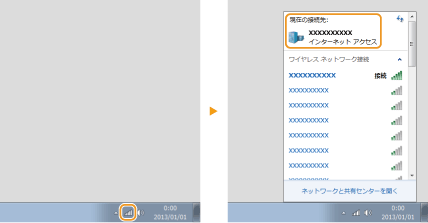Windowsの基本操作
[コンピューター]または[マイ コンピュータ]の表示方法
Windows Vista/7/Server 2008
[スタート]

[コンピューター]を選びます。
Windows 8/Server 2012
画面の左下隅を右クリック

[エクスプローラー]

[コンピューター]または[PC]を選びます。
Windows 8.1/Server 2012 R2
[スタート]を右クリック

[エクスプローラー]

[コンピューター]または[PC]を選びます。
Windows Server 2003
[スタート]

[マイ コンピュータ]を選びます。
プリンターフォルダーの表示方法
Windows Vista
[スタート]

[コントロールパネル]

[プリンタ]をクリックします。
Windows 7/Server 2008 R2
[スタート]

[デバイスとプリンター]を選びます。
Windows 8/Server 2012
画面の左下隅を右クリック

[コントロールパネル]

[デバイスとプリンターの表示]を選びます。
Windows 8.1/Server 2012 R2
[スタート]を右クリック

[コントロールパネル]

[デバイスとプリンターの表示]を選びます。
Windows Server 2003
[スタート]

[プリンタとFAX]を選びます。
Windows Server 2008
[スタート]

[コントロールパネル]

[プリンタ]をダブルクリックします。
[ネットワーク探索]を有効にする
Windows Vista/7/8/Server 2008/Server 2012をお使いの場合に、ネットワーク上のパソコンを確認するときは、[ネットワーク探索]を有効に設定してください。
Windows Vista[スタート]

[コントロールパネル]

[ネットワークの状態とタスクの表示]

[ネットワーク探索]で[ネットワーク探索を有効にする]に設定します。
Windows 7/Server 2008 R2[スタート]

[コントロールパネル]

[ネットワークの状態とタスクの表示]

[共有の詳細設定の変更]

[ネットワーク探索]で[ネットワーク探索を有効にする]に設定します。
Windows 8/Server 2012画面の左下隅を右クリック

[コントロールパネル]

[ネットワークの状態とタスクの表示]

[共有の詳細設定の変更]

[ネットワーク探索]で[ネットワーク探索を有効にする]に設定します。
Windows 8.1/Server 2012 R2
[スタート]を右クリック

[コントロールパネル]

[ネットワークの状態とタスクの表示]

[共有の詳細設定の変更]

[ネットワーク探索]で[ネットワーク探索を有効にする]に設定します。
Windows Server 2008[スタート]

[コントロールパネル]を選ぶ

[ネットワークと共有センター]をダブルクリック

[ネットワーク探索]で[ネットワーク探索を有効にする]に設定します。
プリントサーバー内の共有プリンターの表示方法
1
エクスプローラーを表示する
Windows Vista/7/Server 2003/Server 2008
[スタート]

[すべてのプログラム]または[プログラム]

[アクセサリ]

[エクスプローラ]を選びます。
Windows 8/Server 2012
画面の左下隅を右クリック

[エクスプローラー]を選びます。
Windows 8.1/Server 2012 R2
[スタート]を右クリック

[エクスプローラー]を選びます。
2
[ネットワーク]または[マイネットワーク]からプリントサーバーを選ぶ
ネットワーク上のパソコンを確認するには、ネットワーク探索を有効にしたり、ネットワーク上でパソコンを検索したりする必要がある場合があります。
共有プリンターが表示されます。
[ソフトウェア/マニュアル セットアップ]画面の表示方法
DVD-ROMをセットしても、[ソフトウェア/マニュアル セットアップ]画面が表示されないときは、次の操作を行ってください。ここではDVD-ROMドライブ名を「D:」と表記しています。DVD-ROMドライブ名は、お使いのパソコンによって異なります。
Windows Vista/7/Server 2008
[スタート]

[プログラムとファイルの検索]または[検索の開始]に「D:\MInst.exe」と入力

キーボードの[ENTER]キーを押します。
Windows 8/Server 2012
画面の左下隅を右クリック

[ファイル名を指定して実行]

「D:\MInst.exe」と入力

[OK]をクリックします。
Windows 8.1/Server 2012 R2
[スタート]を右クリック

[ファイル名を指定して実行]

「D:\MInst.exe」と入力

[OK]をクリックします。
Windows Server 2003
[スタート]

[ファイル名を指定して実行]

「D:\MInst.exe」と入力

[OK]をクリックします。
Windowsのテストページの印刷方法
Windowsのテストページを印刷して、プリンタードライバーの動作を確認することができます。
1
手差しトレイに、A4サイズの用紙をセットする
手差しトレイにセットする2
プリンターフォルダーを表示する
プリンターフォルダーの表示方法3
本機のアイコンを右クリックし、[プリンターのプロパティ]または[プロパティ]をクリックする
4
[全般]タブで[テストページの印刷]をクリックする
テストページが印刷されます。
プロセッサバージョンの確認方法
お使いのWindowsが、32ビット版か64ビット版かわからない場合は、次の手順で確認することができます。
1
[コントロールパネル]を表示する
Windows Vista/7/Server 2008
[スタート]

[コントロールパネル]を選びます。
Windows 8/Server 2012
画面の左下隅を右クリック

[コントロールパネル]を選びます。
Windows 8.1/Server 2012 R2
[スタート]を右クリック

[コントロールパネル]を選びます。
2
[システム]を表示する
Windows Vista/7/8/Server 2008 R2/Server 2012
[システムとメンテナンス]または[システムとセキュリティ]

[システム]をクリックします。
Windows Server 2008
[システム]をダブルクリックします。
3
プロセッサバージョンを確認する
32 ビット版のとき
[32ビットオペレーティングシステム]と表示されます。
64 ビット版のとき
[64ビットオペレーティングシステム]と表示されます。
プリンターポートの確認方法
1
2
本機のアイコンを右クリックし、[プリンターのプロパティ]または[プロパティ]をクリックする
3
[ポート]タブでポートが正しく選択されていることを確認する
双方向通信の確認方法
1
プリンターフォルダーを表示する
プリンターフォルダーの表示方法2
本機のアイコンを右クリックし、[プリンターのプロパティ]または[プロパティ]をクリックする
3
[ポート]タブで[双方向サポートを有効にする]にチェックマークが付いていることを確認する
パソコンが接続しているSSIDを確認する
パソコンが無線LANでネットワークに接続されている場合、タスクトレイに表示されている

、

、または

をクリックすると、接続している無線LANルーターのSSIDが表示されます。
 [コンピューター]を選びます。
[コンピューター]を選びます。 [コンピューター]を選びます。
[コンピューター]を選びます。 [エクスプローラー]
[エクスプローラー]  [コンピューター]または[PC]を選びます。
[コンピューター]または[PC]を選びます。 [エクスプローラー]
[エクスプローラー]  [コンピューター]または[PC]を選びます。
[コンピューター]または[PC]を選びます。 [マイ コンピュータ]を選びます。
[マイ コンピュータ]を選びます。 [コントロールパネル]
[コントロールパネル]  [プリンタ]をクリックします。
[プリンタ]をクリックします。 [デバイスとプリンター]を選びます。
[デバイスとプリンター]を選びます。 [コントロールパネル]
[コントロールパネル]  [デバイスとプリンターの表示]を選びます。
[デバイスとプリンターの表示]を選びます。 [コントロールパネル]
[コントロールパネル]  [デバイスとプリンターの表示]を選びます。
[デバイスとプリンターの表示]を選びます。 [プリンタとFAX]を選びます。
[プリンタとFAX]を選びます。 [コントロールパネル]
[コントロールパネル]  [プリンタ]をダブルクリックします。
[プリンタ]をダブルクリックします。 [コントロールパネル]
[コントロールパネル] [ネットワークの状態とタスクの表示]
[ネットワークの状態とタスクの表示] [ネットワーク探索]で[ネットワーク探索を有効にする]に設定します。
[ネットワーク探索]で[ネットワーク探索を有効にする]に設定します。 [コントロールパネル]
[コントロールパネル] [ネットワークの状態とタスクの表示]
[ネットワークの状態とタスクの表示] [共有の詳細設定の変更]
[共有の詳細設定の変更] [ネットワーク探索]で[ネットワーク探索を有効にする]に設定します。
[ネットワーク探索]で[ネットワーク探索を有効にする]に設定します。 [コントロールパネル]
[コントロールパネル] [ネットワークの状態とタスクの表示]
[ネットワークの状態とタスクの表示] [共有の詳細設定の変更]
[共有の詳細設定の変更] [ネットワーク探索]で[ネットワーク探索を有効にする]に設定します。
[ネットワーク探索]で[ネットワーク探索を有効にする]に設定します。 [コントロールパネル]
[コントロールパネル] [ネットワークの状態とタスクの表示]
[ネットワークの状態とタスクの表示] [共有の詳細設定の変更]
[共有の詳細設定の変更] [ネットワーク探索]で[ネットワーク探索を有効にする]に設定します。
[ネットワーク探索]で[ネットワーク探索を有効にする]に設定します。 [コントロールパネル]を選ぶ
[コントロールパネル]を選ぶ  [ネットワークと共有センター]をダブルクリック
[ネットワークと共有センター]をダブルクリック  [ネットワーク探索]で[ネットワーク探索を有効にする]に設定します。
[ネットワーク探索]で[ネットワーク探索を有効にする]に設定します。 [すべてのプログラム]または[プログラム]
[すべてのプログラム]または[プログラム]  [アクセサリ]
[アクセサリ]  [エクスプローラ]を選びます。
[エクスプローラ]を選びます。 [エクスプローラー]を選びます。
[エクスプローラー]を選びます。 [エクスプローラー]を選びます。
[エクスプローラー]を選びます。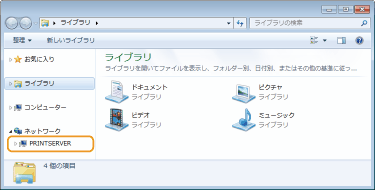
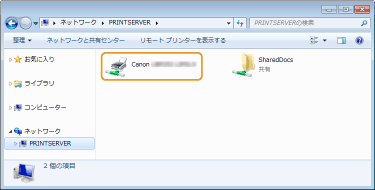
 [プログラムとファイルの検索]または[検索の開始]に「D:\MInst.exe」と入力
[プログラムとファイルの検索]または[検索の開始]に「D:\MInst.exe」と入力  キーボードの[ENTER]キーを押します。
キーボードの[ENTER]キーを押します。 [ファイル名を指定して実行]
[ファイル名を指定して実行]  「D:\MInst.exe」と入力
「D:\MInst.exe」と入力  [OK]をクリックします。
[OK]をクリックします。 [ファイル名を指定して実行]
[ファイル名を指定して実行]  「D:\MInst.exe」と入力
「D:\MInst.exe」と入力  [OK]をクリックします。
[OK]をクリックします。 [ファイル名を指定して実行]
[ファイル名を指定して実行] 「D:\MInst.exe」と入力
「D:\MInst.exe」と入力  [OK]をクリックします。
[OK]をクリックします。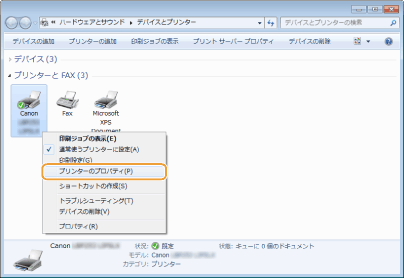
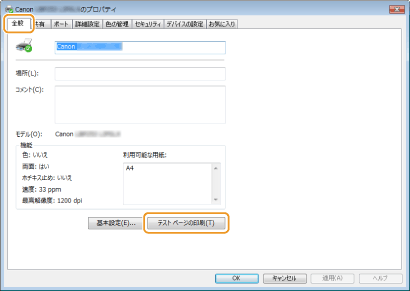
 [コントロールパネル]を選びます。
[コントロールパネル]を選びます。 [コントロールパネル]を選びます。
[コントロールパネル]を選びます。 [コントロールパネル]を選びます。
[コントロールパネル]を選びます。 [システム]をクリックします。
[システム]をクリックします。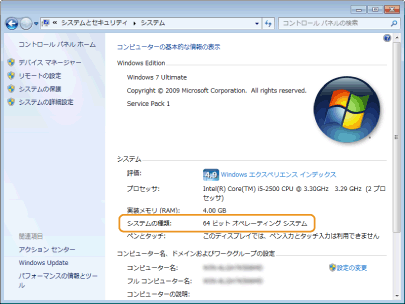
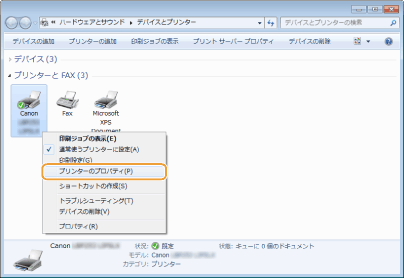
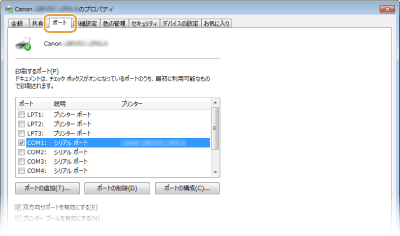
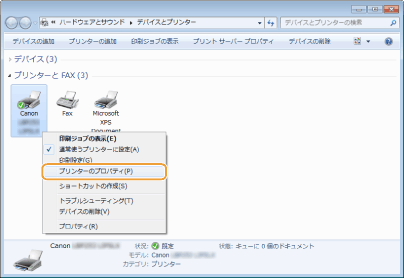
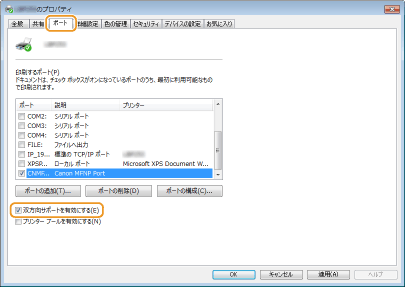
 、
、 、または
、または  をクリックすると、接続している無線LANルーターのSSIDが表示されます。
をクリックすると、接続している無線LANルーターのSSIDが表示されます。