Printing Booklet
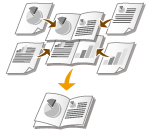 |
|
You can print two pages of a document on both sides of paper and then fold your printed pages in half to make a booklet. The printer driver controls the print order in such a way that the page numbers are correctly arranged.
|
 |
Make sure that the paper size switch lever is set properlyWhen performing booklet printing, improper setting of the paper size switch lever can cause misfeeds or paper jams. When performing booklet printing, make sure that the paper size switch lever is set properly for the size of the paper to be used. Interior
Make sure that the sub-output tray is closedWhen the sub-output tray is open, you cannot perform booklet printing. When performing booklet printing, always make sure that the sub-output tray is closed. Back Side
|
 |
|
Booklet printing may not be available with some sizes and types of paper. The paper that is available for 2-sided printing is also available for booklet printing. See Paper.
|
[Basic Settings] tab  Select [Booklet Printing] in [1-sided/2-sided/Booklet Printing]
Select [Booklet Printing] in [1-sided/2-sided/Booklet Printing]  Click [Booklet] to specify detailed settings as necessary
Click [Booklet] to specify detailed settings as necessary  [OK]
[OK]  [OK]
[OK]
 Select [Booklet Printing] in [1-sided/2-sided/Booklet Printing]
Select [Booklet Printing] in [1-sided/2-sided/Booklet Printing]  Click [Booklet] to specify detailed settings as necessary
Click [Booklet] to specify detailed settings as necessary  [OK]
[OK]  [OK]
[OK]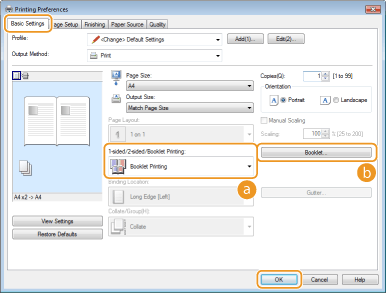
 [1-sided/2-sided/Booklet Printing]
[1-sided/2-sided/Booklet Printing]
Select [Booklet Printing].

For [1-sided Printing] and [2-sided Printing], see Switching 1-Sided and 2-Sided Printing.
 [Booklet]
[Booklet]
The screen below is displayed.
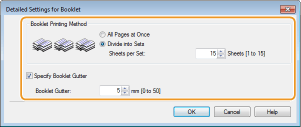
[Booklet Printing Method]
[All Pages at Once]: Prints all of the pages at once as a single bundle so that you can make a booklet just by folding the printed pages in half.
[Divide into Sets]: Prints as multiple bundles divided by the number of the pages specified on [Sheets per Set]. Bind each bundle, and then combine them as one booklet. Select this option when the document has so many pages that you cannot bind them all into a single booklet.

[Specify Booklet Gutter]
If you are using a stapler or other binding tools, specify the margin width for binding your booklet. Select the [Specify Booklet Gutter] check box and specify the margin width in [Booklet Gutter].
If you are using a stapler or other binding tools, specify the margin width for binding your booklet. Select the [Specify Booklet Gutter] check box and specify the margin width in [Booklet Gutter].