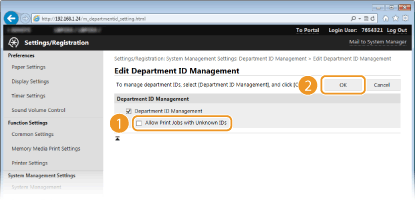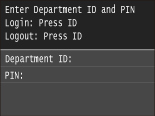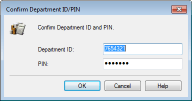Setting the Department ID Management
You can control access to the machine by using multiple IDs for multiple users or groups. If a user tries to operate the machine when Department ID Management is enabled, a logon screen is displayed, and the user must enter their own Department ID and PIN to use the machine. Department ID Management provides recorded details of the past use of the machine for each Department ID. To configure Department ID Management, register department IDs as necessary and then enable Department ID Management function. Additional settings are required if you want to enable Department ID Management for printing from a computer.
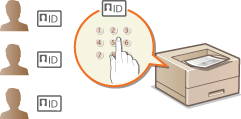
Registering/Editing Department ID and PIN
Register a Department ID and set a PIN for it. Up to 300 Department IDs can be registered.
1
Start the Remote UI and log on in System Manager Mode. Starting Remote UI
2
Click [Settings/Registration].
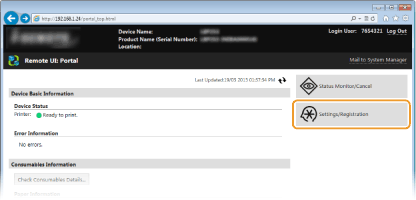
3
Click [Department ID Management] and register or edit Department IDs.
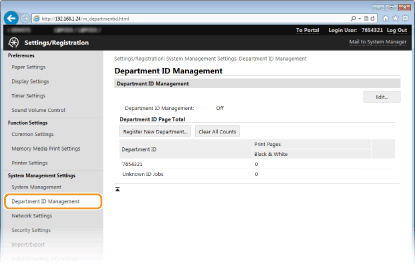
 Registering a Department ID
Registering a Department ID
|
1
|
Click [Register New Department].
|
|
2
|
Specify the required settings and click [OK].
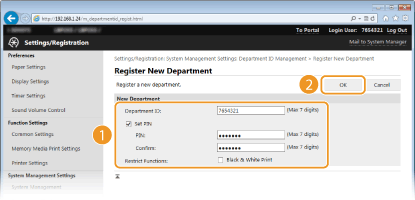 [Department ID]
Enter a number of up to seven digits for the Department ID.
[Set PIN]
To set a PIN, select the check box and enter a number of up to seven digits both in the [PIN] and [Confirm] text boxes.
 Select the check box for [Black & White Print] under [Restrict Functions] to make it impossible to print with the machine.
|
 Editing the settings of the registered Department ID
Editing the settings of the registered Department ID
|
1
|
Click the corresponding text link under [Department ID] to edit.
|
|
2
|
Change the settings as necessary and click [OK].
|

Deleting a Department ID
Click [Delete] on the right of the Department ID you want to delete  click [OK].
click [OK].
 click [OK].
click [OK].
 |
[Department ID Page Total]You can check the total number of printed pages for each Department ID.
If you want to return the counts to zero, click the corresponding text link under [Department ID] and click [Clear Count]
 [OK]. If you want to return the counts of all Department IDs to zero, click [Clear All Counts] [OK]. If you want to return the counts of all Department IDs to zero, click [Clear All Counts]  [OK]. [OK].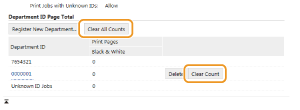 |
Enabling the Department ID Management
After you register as many Department IDs as necessary, enable Department ID Management.
1
Start the Remote UI and log on in System Manager Mode. Starting Remote UI
2
Click [Settings/Registration].
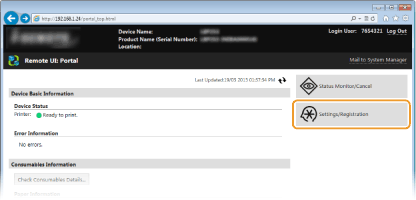
3
Click [Department ID Management]  [Edit].
[Edit].
 [Edit].
[Edit].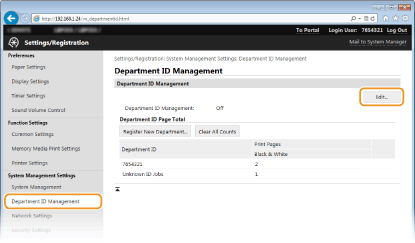
4
Select the [Department ID Management] check box and click [OK].
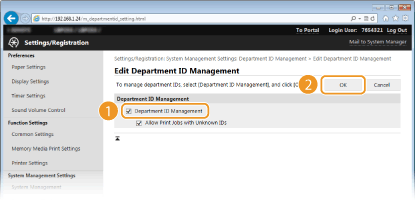
[Department ID Management]
Select the check box to enable Department ID Management. If you do not want to use Department ID Management, clear the check box.

For information on the [Allow Print Jobs with Unknown IDs] check box, see Blocking Jobs When Department ID Is Unknown.
 |
|||
Using the operation panelYou can also switch Department ID Management On/Off from <Menu> in the Home screen. Department ID Management On/Off
Logging on to the machine
|
Setting the Department ID Management for Printing from the Computer
If you want to enable Department ID Management for printing from a computer, you need to specify settings by using the printer driver you already installed on the computer. Specify the Department ID and PIN as necessary.
 |
|
To perform the following procedure, log on to your computer with an administrator account.
|
1
Open the printer folder. Displaying the Printer Folder
2
Right-click your printer icon and click [Printer properties] or [Properties].
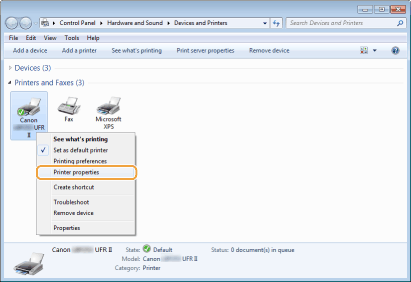
3
Click the [Device Settings] tab and specify the required settings.
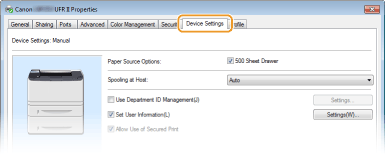
|
1
|
Select the [Use Department ID Management] check box and click [Settings] on the right of it.
|
|
2
|
Specify the settings as necessary and click [OK].
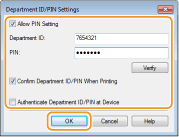 [Allow PIN Settings]
Select the check box to enable the PIN setting.
[Department ID]
Enter a number of up to seven digits for the Department ID.
[PIN]
Enter a number of up to seven digits for the PIN if it is set for the Department ID.
[Verify]
Click to verify that the correct ID and PIN are entered. This function is not available if the machine and the computer are connected via a USB or WSD (Web Services on Devices) port.
[Confirm Department ID/PIN When Printing]
Select the check box to display the [Confirm Department ID/PIN] pop-up screen each time you print from a computer.
[Authenticate Department ID/PIN at Device]
Select the check box if the machine and the computer are connected via a USB or WSD port.
|
|
3
|
Click [OK].
|
 |
|||
Logging on to the machine
|
Blocking Jobs When Department ID Is Unknown
The factory default settings are such that even when Department ID Management is enabled, you can print from a computer without entering an ID and PIN. If you want to change this so that printing is not possible unless an ID and PIN are entered, use the following procedure.
1
Start the Remote UI and log on in System Manager Mode. Starting Remote UI
2
Click [Settings/Registration].
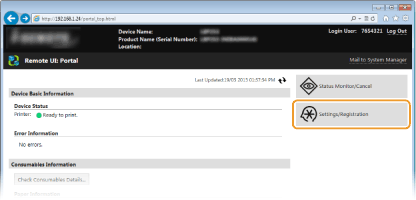
3
Click [Department ID Management]  [Edit].
[Edit].
 [Edit].
[Edit].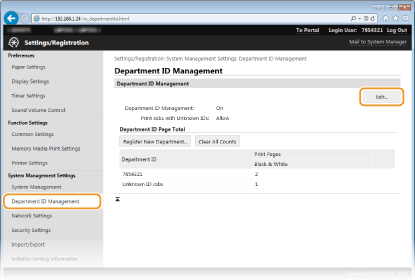
4
Clear the [Allow Print Jobs with Unknown IDs] check box and click [OK].