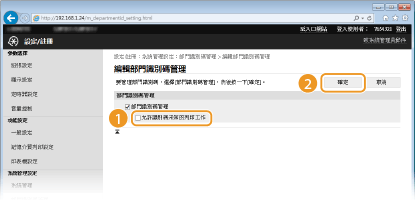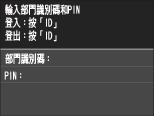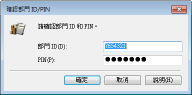設定部門 ID 管理
您可以透過多個使用者或群組的多個識別碼來控制本機的存取權限。如果使用者在啟用部門識別碼管理時時操作本機,將顯示登入畫面,使用者必須輸入其部門識別碼和 PIN 才能使用本機。部門識別碼管理可記錄關於每個部門識別碼過去使用本機的詳細資訊。若要設定部門識別碼管理,請根據需要註冊部門識別碼,然後啟用部門識別碼管理功能。若要針對從電腦進行列印操作啟用部門識別碼管理,需要進行其他設定。
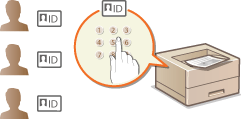
註冊/編輯部門識別碼和 PIN
註冊部門識別碼並設定其 PIN。最多可以註冊 300 個部門識別碼。
1
啟動遠端使用者介面,並以系統管理員模式登入。啟動遠端使用者介面
2
按一下 [設定/註冊]。
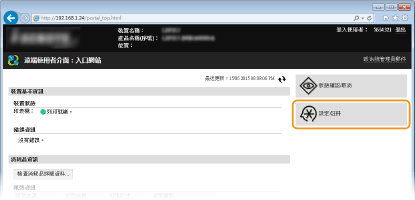
3
按一下 [部門識別碼管理] 並註冊或編輯部門識別碼。
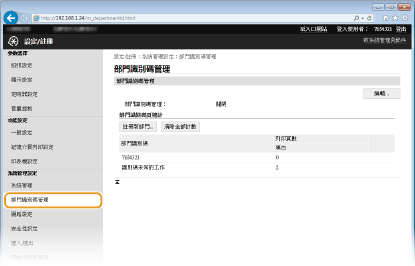
 註冊部門識別碼
註冊部門識別碼
|
1
|
按一下 [註冊新部門]。
|
|
2
|
指定所需的設定,然後按一下 [確定]。
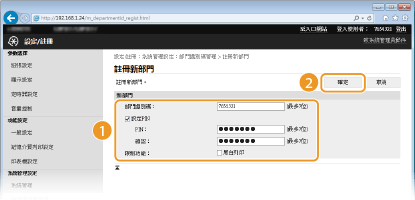 [部門識別碼]
輸入最多七位數字的部門識別碼。
[設定PIN]
若要設定 PIN,勾選核取方塊,然後在 [PIN] 和 [確認] 文字框輸入最多七位數字。
 勾選 [限制功能] 下方 [黑白列印] 的核取方塊,以便可使用此本機進行列印。
|
 編輯已註冊部門識別碼的設定
編輯已註冊部門識別碼的設定
|
1
|
按一下 [部門識別碼] 下的對應文字連結以編輯。
|
|
2
|
根據需求變更設定,然後按一下 [確定]。
|

刪除部門識別碼
按一下要刪除部門識別碼右側的 [刪除]  按一下 [確定]。
按一下 [確定]。
 按一下 [確定]。
按一下 [確定]。
 |
[部門識別碼頁總計]您可以查看每個部門識別碼列印的總頁數。
若要將計數歸零,按一下 [部門識別碼] 下的對應文字連結,然後按一下 [清除計數]
 [確定]。若要將所有部門識別碼計數歸零,按一下 [清除全部計數] [確定]。若要將所有部門識別碼計數歸零,按一下 [清除全部計數]  [確定]。 [確定]。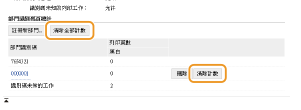 |
啟用部門 ID 管理
根據需求註冊部門識別碼後,啟用部門 ID 管理。
1
啟動遠端使用者介面,並以系統管理員模式登入。啟動遠端使用者介面
2
按一下 [設定/註冊]。
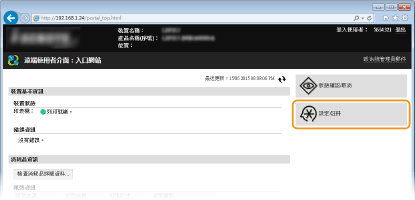
3
按一下 [部門識別碼管理]  [編輯]。
[編輯]。
 [編輯]。
[編輯]。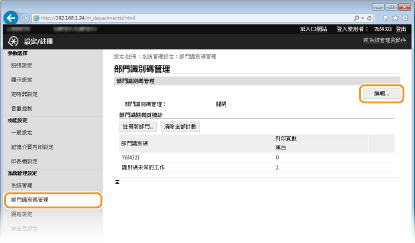
4
勾選 [部門識別碼管理] 核取方塊,然後按一下 [確定]。
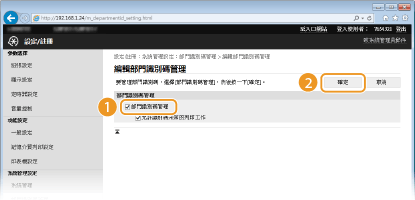
[部門識別碼管理]
勾選此核取方塊可啟用部門識別碼管理。如果不要使用部門識別碼管理,請清除此核取方塊。

關於 [允許識別碼未知的列印工作] 核取方塊的資訊,請參閱 部門識別碼未知時阻擋工作。
 |
|||
使用控制面板您也可以從 首頁 畫面的 <功能表> 中切換部門識別碼管理的開啟/關閉。部門識別碼管理開啟/關閉
登入本機
|
設定部門識別碼管理以便從電腦列印
若要啟用部門識別碼管理以便從電腦列印,必須使用電腦已安裝的印表機驅動程式指定設定。根據需要指定部門識別碼和 PIN。
 |
|
若要執行以下程序,必須以管理員帳號登入電腦。
|
1
開啟印表機資料夾。 顯示印表機資料夾
2
在印表機圖示上按一下滑鼠右鍵,然後按一下 [印表機內容] 或 [內容]。
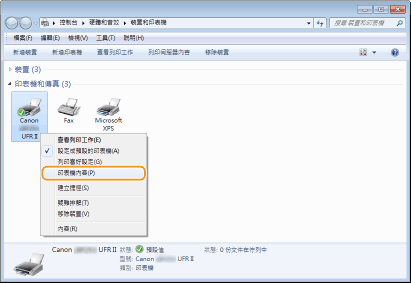
3
按一下 [裝置設定] 標籤,並指定所需設定。
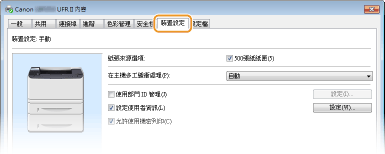
|
1
|
勾選 [使用部門 ID 管理] 核取方塊,然後按一下其右方的 [設定]。
|
|
2
|
根據需要指定設定,然後按一下 [確定]。
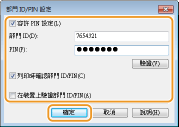 [容許 PIN 設定]
勾選此核取方塊以啟用 PIN 設定。
[部門 ID]
輸入最多七位數字的部門識別碼。
[PIN]
若要設定部門識別碼的 PIN,請輸入最多七位數字。
[驗證]
按一下以確認是否輸入正確的識別碼和 PIN。如果是透過 USB 或 WSD (Web Services on Devices) 連接埠將本機連線到電腦,則無法使用此功能。
[列印時確認部門 ID/PIN]
勾選此核取方塊以在每次從電腦列印時顯示 [確認部門識別碼/PIN] 彈出畫面。
[在裝置上驗證部門 ID/PIN]
如果是透過 USB 或 WSD 連接埠將本機連線到電腦,請勾選此核取方塊。
|
|
3
|
按一下 [確定]。
|
 |
|||
登入本機
|
部門識別碼未知時阻擋工作
出廠設定值設定為即使啟用了部門識別碼管理,您不必輸入識別碼和 PIN 也能從電腦列印。如果您要將此設定變更為必須輸入識別碼和 PIN 才能列印,請執行如下步驟。
1
啟動遠端使用者介面,並以系統管理員模式登入。啟動遠端使用者介面
2
按一下 [設定/註冊]。
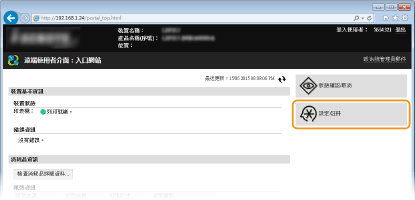
3
按一下 [部門識別碼管理]  [編輯]。
[編輯]。
 [編輯]。
[編輯]。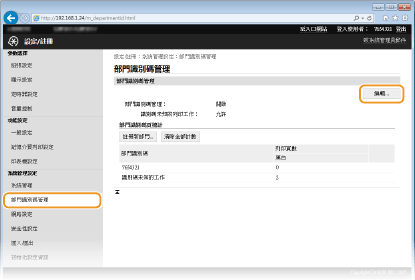
4
清除 [允許識別碼未知的列印工作] 核取方塊,然後按一下 [確定]。