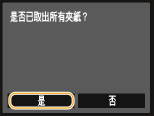清除卡紙
如果發生卡紙,畫面上會顯示 <夾紙。>。點按 <下一步> 可顯示簡易的解決方式*。如果顯示幕上的程序難以理解,請參閱下列章節以清除卡紙。
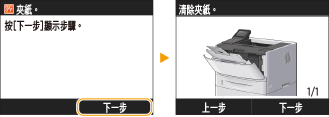
|
*
|
如果未顯示解決方式,按下
 然後選擇 <錯誤資訊/通知> 即會顯示解決方式。 然後選擇 <錯誤資訊/通知> 即會顯示解決方式。 |
<從多用途紙盤取出紙張。>
多用途紙盤卡紙
多用途紙盤卡紙
<開啟後上蓋板。>
背面卡紙
背面卡紙
<拉出「紙匣1」。>
雙面列印傳輸導板處卡紙
雙面列印傳輸導板處卡紙
 |
取出卡紙時,請勿關閉本機電源。關閉本機電源將刪除正在列印的資料。
如果撕破紙張請清除全部碎紙,以免再次卡紙。
若卡紙重複發生先在平坦的表面上敲打紙疊並對齊紙張邊緣後,再裝入本機。
檢查紙張是否適合本機。紙張
確定沒有任何紙張碎片殘留在本機。
請勿將卡住的文件或紙張從本機中強行取出。強行取出紙張可能會損壞零件。如果無法取出紙張,請聯絡當地的 Canon 授權經銷商或撥打 Canon 服務熱線。無法解決問題時
|
多用途紙盤卡紙
如果紙盤中裝有紙張,請先將紙張取出。如果卡紙無法輕易取出,不要將其強行拉出,而是繼續處理訊息指示的不同卡紙位置。
1
輕輕拉出紙張。
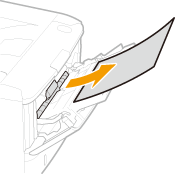
2
顯示如下畫面時,點按 <是>。
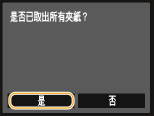
紙匣卡紙
如果卡紙無法輕易取出,不要將其強行拉出,而是繼續處理訊息指示的不同卡紙位置。
1
拉出紙匣。
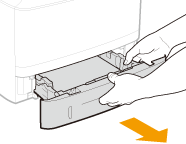

務必用兩手握住紙匣,然後輕輕拉出。否則,如果紙匣太容易滑出,可能會掉落而損壞。
2
輕輕拉出紙張。
安裝有選購進紙器 (紙匣 2) 時,請以相同方式輕輕拉出紙張。
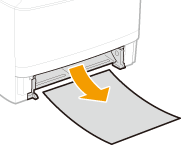
3
安裝紙匣。
插入 <通知檢查紙張設定> 設定為 <開啟> 的紙匣時,會出現確認畫面。通知檢查紙張設定
4
顯示如下畫面時,點按 <是>。
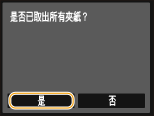
背面卡紙
請勿將卡住的紙張從本機中強行取出。如果不容易取出卡住的紙張,請進行下一步。
1
取出上後蓋板內部的卡紙。
|
1
|
開啟上後蓋板。
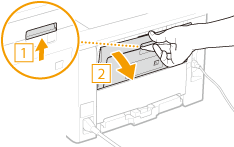 |
|
2
|
輕輕拉出紙張。
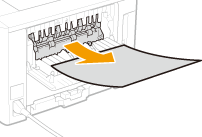 |
|
3
|
關閉上後蓋板。
|
2
取出雙面列印裝置中的卡紙。
|
1
|
開啟下後蓋板。
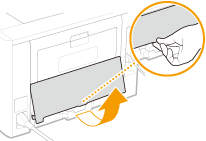 |
|
2
|
輕輕拉出紙張。
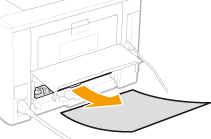 |
|
3
|
關閉下後蓋板。
|
3
顯示如下畫面時,點按 <是>。
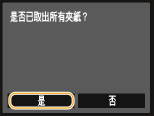
紙張卡在機器內部
請勿將卡住的紙張從本機中強行取出。如果不容易取出卡住的紙張,請進行下一步。
1
輕輕拉出紙張。
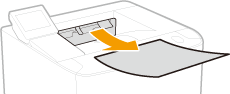
2
按住按鈕開啟前蓋板。
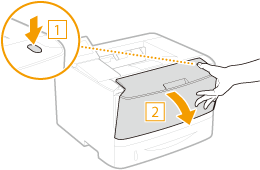
3
取出碳粉匣。
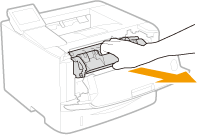
4
握住綠色把手,拉起傳輸導板。
保持握住傳輸導板,將其放回到步驟 6 中的位置。
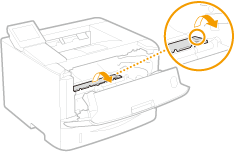
5
輕輕拉出紙張。
儘可能水平地握住紙張將其拉出,以免未定影的碳粉掉落。
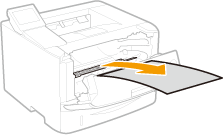
6
輕輕地將傳輸導板放回原位。
7
握住綠色把手,開啟滾軸蓋板。
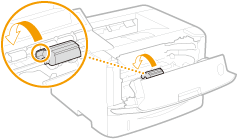
8
輕輕拉出紙張。
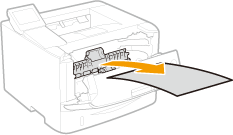
9
輕輕地將滾軸蓋板放回原位。
10
安裝碳粉匣。
將其完全推入直到無法前進。
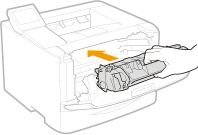
11
關閉前蓋板。
雙面列印傳輸導板處卡紙
如果卡紙無法輕易取出,不要將其強行拉出,而是繼續處理訊息指示的不同卡紙位置。
1
拉出紙匣。
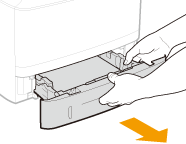

務必用兩手握住紙匣,然後輕輕拉出。否則,如果紙匣太容易滑出,可能會掉落而損壞。
2
握住綠色把手,向下推雙面列印傳輸導板。
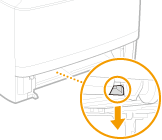
3
輕輕拉出紙張。
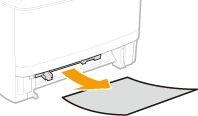
4
握住雙面列印傳輸導板的左右側握把,將導板放回定位。
完全蓋上導板,直到聽到喀嗒聲。
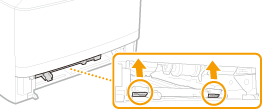
5
安裝紙匣。
插入 <通知檢查紙張設定> 設定為 <開啟> 的紙匣時,會出現確認畫面。通知檢查紙張設定
6
顯示如下畫面時,點按 <是>。