Printing from USB Memory (Memory Media Print)
You can print image files and PDF files stored in a USB memory device by connecting it directly to the machine. Using this function, you can print without using a computer.
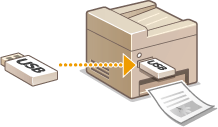
Available File Formats
You can print the following types of image files.
JPEG (DCF/Exif 2.21 or earlier/JFIF)
TIFF (JPEG/MH/MR/MMR compression)
PDF
 |
|
For JPEG and TIFF files, maximum printable data size per file*1 is 20 MB*2.
For PDF files, maximum printable data size per file is 2 GB.
Note that even some files smaller than the size described above may not be printed correctly.
*1 For multi-page TIFF files, maximum data size is per page.
*2 Setting <Secure Print Settings> to <Off> allows data of up to 50 MB to be printed (Secure Print Settings).
|
Available USB Memory Devices
You can use USB memory devices with the following format styles.
FAT16 (memory capacity: up to 2 GB)
FAT32 (memory capacity: up to 32 GB)
 |
|
Do not use non-standard USB memory devices. You may not be able to print the images properly in some USB memory devices.
USB memory devices cannot be connected via a USB hub or an extension cable.
Do not use USB memory devices with special functions such as built-in security functions.
|
 |
|
The USB port on the front of the machine supports USB 2.0.
If a folder in a USB memory device has many files, scanning image files to print will take more time. Use your computer to delete unnecessary files on your USB memory device or move them to a different folder.
|
1
Connect a USB memory device to the USB port on the front of the machine.
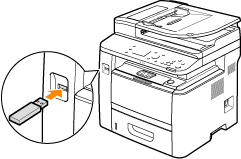

Do not remove the USB memory device or shock or shake the device or the machine when data is being read or written. Also, do not turn OFF the machine while the processing is in progress.
2
Press  and tap <Memory Media Print>.
and tap <Memory Media Print>.
 and tap <Memory Media Print>.
and tap <Memory Media Print>.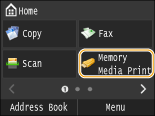
3
Tap <Select File and Print>.


Index Print
You can print thumbnails of the JPEG files stored in a USB memory device. To print the images in thumbnails, select <Index Print> on the screen, and proceed to the next step.
4
Select the check box for the file you want to print.
You can select multiple files.

To clear a selection, tap the file you have selected (marked as  ).
).
 ).
).To display the contents of a folder, select a folder, and tap. To return to the folder in the upper level, press  .
.
 .
.
Folders and files lower than the third directory are not displayed.
When you move to another folder, the previous file selections will be cleared.
 To select all files
To select all files
|
1
|
Tap <All Items>.
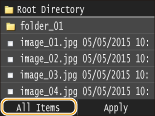 |
|
2
|
Tap <Select All>.
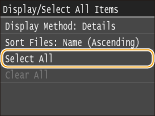 To clear all selections, tap <Clear All>.
|
|
3
|
Tap <JPEG/TIFF> or <PDF>.
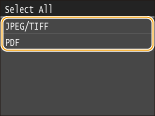  If you selected a file before you tap <All Items>, you can only select files of the same format.
|
 To display previews
To display previews
You can change the display method from <Details> (for file names and modification dates) to <Images> (for previews). By previewing images, you can check the file content before you select a file to print.

Preview images are not displayed for PDF files.
You can specify either <Details> or <Images> as the default display method. Default Display Settings
|
1
|
Tap <All Items>.
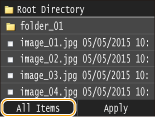 |
||||
|
2
|
Tap <Display Method>.
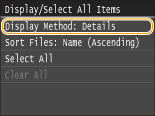 |
||||
|
3
|
Tap the display method.
  <Details> <Details>
 <Images> <Images>
|
 To change the file sort order
To change the file sort order
You can change the sort order of the files in a USB memory device.

You can specify a sort setting such as <Name (Ascending)> or <Date/Time (Ascending)> as the default setting for the file sort order. File Sort Default Settings
|
1
|
Tap <All Items>.
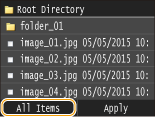 |
|
2
|
Tap <Sort Files>.
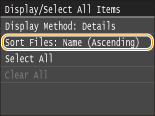 |
|
3
|
Tap the criteria for file sorting.
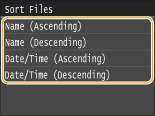  When you select <Date/Time (Ascending)> or <Date/Time (Descending)>, files are sorted based on the modification dates and time of the files.
|
5
Tap <Apply>.
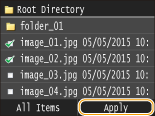
6
Specify the print settings as necessary.
Tap the item you want to set.
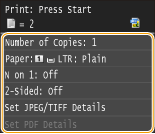
<Number of Copies>
Specify the number of copies from 1 to 99. Tap  /
/ or the numeric keys to enter a quantity, and tap <Apply>.
or the numeric keys to enter a quantity, and tap <Apply>.
 /
/ or the numeric keys to enter a quantity, and tap <Apply>.
or the numeric keys to enter a quantity, and tap <Apply>.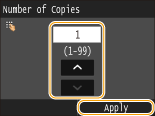
<Paper>
Select the paper to print on.
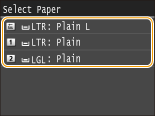
<N on 1>
<N on 1> is not available for printing TIFF files.
You can print two or four images onto a single sheet. Select <2 on 1> or <4 on 1>.
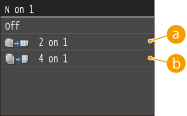
 <2 on 1>
<2 on 1>
Prints two images onto a single sheet.
 <4 on 1>
<4 on 1>
Prints four images onto a single sheet.
<2-Sided>
You can make 2-sided printouts. Select the binding position.
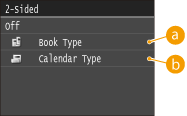
 <Book Type>
<Book Type>
Prints images in such a way that the printed pages are opened horizontally when bound.
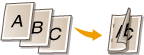
 <Calendar Type>
<Calendar Type>
Prints images in such a way that the printed pages are opened vertically when bound.
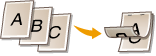
 <2-Sided> may not be available with some sizes or types of paper. Paper
|
<Print Quality>
You can change settings related to print quality.
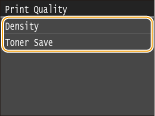
|
<Density>
Adjust the toner density to be used for printing. Make adjustment using
 / / , and then tap <Apply>. Note that if <Toner Save> is set to <On>, you cannot set this item. , and then tap <Apply>. Note that if <Toner Save> is set to <On>, you cannot set this item.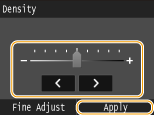  Making fine adjustment of toner density
When you want to make fine adjustments of toner density on three density levels - high, medium, and low -, use the following procedure.
<Fine Adjust>  Select the density level Select the density level  Adjust the density Adjust the density  <Apply> <Apply>  <Apply> <Apply> |
|
<Toner Save>
Tapping <On> prints in toner saving mode. Select <On> when you want to check the layout or other appearance characteristics before proceeding to final printing of a large job.
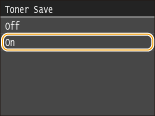 |
<Set JPEG/TIFF Details>
Specify the default settings of the memory media print function for JPEG and TIFF files.

|
<Print Date>
If you tap <On>, you can print the modification date of the file below each image.
  Although <Print Date> is not available for Index Print, the modification date of the file is automatically printed below each image.
|
|
<Print File Name>
If you tap <On>, you can print the file name below each image.
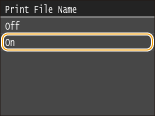  Although <Print File Name> is not available for Index Print, the file name is automatically printed below each image.
|
|
<Original Type>
You can select the type of original depending on the image to print. Select <Photo Priority> or <Text Priority>.
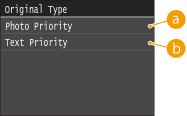
|
|
<Brightness>
You can adjust the brightness of printouts. Tap
 / / to adjust the brightness, and tap <Apply>. to adjust the brightness, and tap <Apply>.<Brightness> is not available for printing those TIFF files that are not JPEG-compressed.
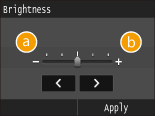
|
|
<Halftones>
You can select the printing method to reproduce halftones (the intermediate range between the lighter and darker areas of an image) for optimal image quality. Tap <Gradation> or <Error Diffusion>.
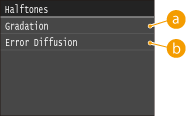
|
|
<Grayscale Conversion>
You can select ways to convert color values to a grayscale value when you print color print data.
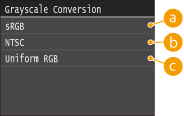
|
<Set PDF Details>
Specify the default settings of the memory media print function only for PDF files.
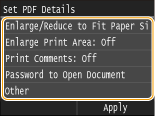
|
<Enlarge/Reduce to Fit Paper Size>
This setting enlarges or reduces the original document to match the printable area of the paper size.
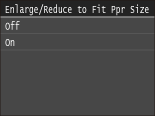 |
|
<Enlarge Print Area>
This setting specifies whether to enlarge the printable area on the paper.

|
|
<Print Comments>
This setting specifies whether to print annotations in the PDF file.
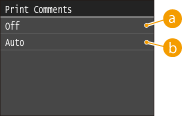
|
|
<Password to Open Document>
You can print password protected PDF files by entering the password required to open them.
 |
|
<Other>
|
<Halftones>
You can select the printing method to reproduce halftones (the intermediate range between the lighter and darker areas of an image) for optimal image quality. You can make this setting for each of the types of image contained in one document.
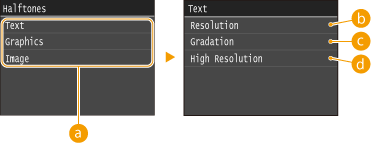
 Type of image
Type of imageSelect the type of image for which you want change the setting. <Text> represents letters and characters, <Graphics> represents lines and figures, and <Image> represents photos and other types of images.
 <Resolution>
<Resolution>Prints text with clear edges to produce a fine print. This is suitable for printing text and thin lines.
 <Gradation>
<Gradation>Prints gradations and outlines with a smooth finish. This is suitable for printing figures and graphs that use gradations.
 <High Resolution>
<High Resolution>Enables you to perform even finer printing than <Resolution>, but with slightly less stable texture. This is suitable for printing text and thin lines or sharply printing the lines in CAD data.
<Grayscale Conversion>
You can select ways to convert color values to a grayscale value when you print color print data.
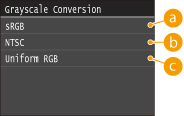
 <sRGB>
<sRGB>Color data is converted to monochrome with emphasis on color differences so that a smooth gradation is achieved.
 <NTSC>
<NTSC>Color data is converted to monochrome so that the resulting image looks like a television picture (of the NTSC system).
 <Uniform RGB>
<Uniform RGB>Color data is converted to monochrome so that R, G, and B are uniformly converted to the same gray level.
7
Press  .
.
 .
.Printing starts.
If you want to cancel printing, tap <Cancel>  <Yes>
<Yes>
 <Yes>
<Yes>8
Disconnect the USB memory device from the USB port.
|
1
|
Press
 . . |
|
2
|
Press
 . . |
|
3
|
Tap <Device Status>.
|
|
4
|
Tap <Remove Memory Media>.
Wait until the message <The memory media can be safely removed.> is displayed.
|
|
5
|
Disconnect the USB memory device.
|
 |
|
If you always want to print with the same settings: Changing Default Memory Media Print Settings
|
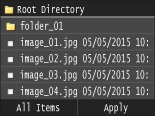
 to display a larger preview. Tap
to display a larger preview. Tap  to return to the original preview size.
to return to the original preview size.