
Customizing the Home Screen
You can add/delete shortcut buttons displayed in the Home screen according to your application or a preferred arrangement. You can also change the order that they are displayed in.
Adding Buttons to the Home Screen
You can add shortcut buttons to the Home screen for frequently used functions such as <Copy>, <Fax>, and <Scan>. For example, you can carry out tasks more quickly and efficiently by assigning a sequence of settings (e.g. "Scan both sides of a document, save it as a highly compressed PDF file and send it via e-mail") to a single button.
 |
|
The settings to be added as a shortcut button must be registered beforehand as Favorite Settings.
Registering Frequently Used Copy Settings Registering Frequently Used Fax Settings Registering Frequently Used Scan Settings (E-Mail/I-Fax/Shared Folder/FTP Server) You can register up to 11 shortcut buttons.
|
1
Press  and tap <Home Screen Settings>.
and tap <Home Screen Settings>.
 and tap <Home Screen Settings>.
and tap <Home Screen Settings>.
If the logon screen appears, enter the correct ID and PIN using the numeric keys, and then press  . Logging on to the Machine
. Logging on to the Machine
 . Logging on to the Machine
. Logging on to the Machine2
Tap <Select Button to Display>.
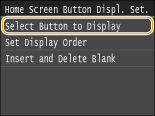
3
Select the function with the Favorite Settings you want to add as a button.
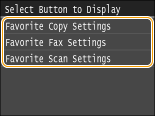
4
Select the check box for all settings to be displayed in the Home screen and tap <Apply>.
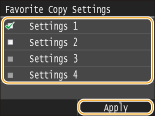

Clear the check box for the name of the button you want to remove and then tap <Apply>. Once you remove a registered button, a space appears where the button was displayed in the Home screen. If necessary, delete the space. Inserting a Blank
5
Read the message that is displayed, and tap <OK>.
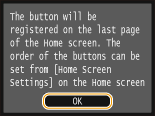
A button for the newly selected settings is added to the Home screen.


If the Home screen is full and no more settings can be registered, Delete registered buttons and spaces in <Home Screen Settings>.
Changing the Arrangement of Buttons
To make the buttons easier to use, you can rearrange the buttons however you like. For instance, you can put the most frequently used functions first, or arrange the function buttons together with shortcut buttons for Favorite Settings.
1
Press  and tap <Home Screen Settings>.
and tap <Home Screen Settings>.
 and tap <Home Screen Settings>.
and tap <Home Screen Settings>.
If the logon screen appears, enter the correct ID and PIN using the numeric keys, and then press  . Logging on to the Machine
. Logging on to the Machine
 . Logging on to the Machine
. Logging on to the Machine2
Tap <Set Display Order>.
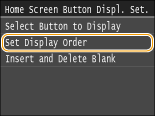
3
Select the button to move.
The selected button is highlighted. Tap the selected button again to deselect it.

4
Tap <Previous> or <Next>.
The button moves as many times as you tapped.
Long touching <Previous>/<Next> to move the button continuously.
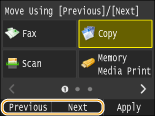
5
Tap <Apply>.
Inserting a Blank
To make the Home screen easier to view, you can insert spaces instead of buttons.
1
Press  and tap <Home Screen Settings>.
and tap <Home Screen Settings>.
 and tap <Home Screen Settings>.
and tap <Home Screen Settings>.
If the logon screen appears, enter the correct ID and PIN using the numeric keys, and then press  . Logging on to the Machine
. Logging on to the Machine
 . Logging on to the Machine
. Logging on to the Machine2
Tap <Insert and Delete Blank>.
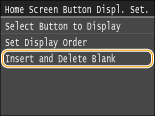
3
Select the button where you want to insert a blank, and tap <Insert>.
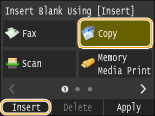
A space is inserted before the selected button.
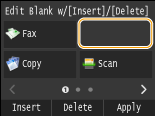

Deleting Spaces
To delete a space, select the space to be deleted and tap <Delete>.
4
Tap <Apply>.