Angeben von auf einem LDAP-Server gespeicherten Empfängern
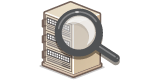 |
|
Wenn im Büro ein LDAP-Server installiert ist, können Sie einen Empfänger bei Verwendung der Benutzerinformationen auf dem Server festlegen. Greifen Sie dazu über das Gerät auf den LDAP-Server zu, suchen Sie nach den entsprechenden Benutzerinformationen, und legen Sie diese dann als Empfänger fest.
|
 |
|
Sie müssen vorab die Einstellungen für die Verbindung zu dem LDAP-Server vornehmen. Registrieren von LDAP-Servern
|
1
Drücken Sie  , und tippen Sie auf <Fax>.
, und tippen Sie auf <Fax>.
 , und tippen Sie auf <Fax>.
, und tippen Sie auf <Fax>.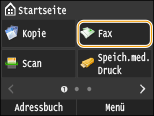
Wenn der Anmeldebildschirm angezeigt wird, geben Sie mit den Zahlentasten den Benutzernamen und das Passwort ein. Wählen Sie dann den Authentisierungsserver aus, und drücken Sie  . Anmelden für Autorisiertes Senden
. Anmelden für Autorisiertes Senden
 . Anmelden für Autorisiertes Senden
. Anmelden für Autorisiertes Senden2
Wählen Sie <Empfänger>  <Über LDAP-Server definieren>.
<Über LDAP-Server definieren>.
 <Über LDAP-Server definieren>.
<Über LDAP-Server definieren>.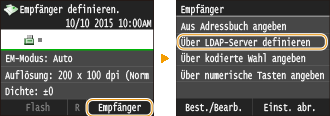
3
Wählen Sie den verwendeten LDAP-Server aus.
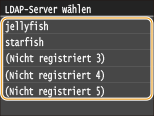
4
Wählen Sie die Suchkriterien aus.
Gültige Suchkriterien für die Suche nach Empfängern sind Namen, Faxnummern, E-Mail-Adressen sowie die Namen und Einheiten von Organisationen.
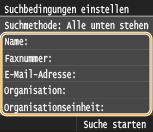
5
Geben Sie mit den Zahlentasten die Zeichenfolge für die Suche ein, und tippen Sie auf <Anwenden>.
Näheres zur Eingabe von Text finden Sie unter Eingeben von Text.
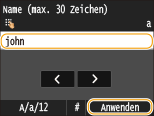
Wenn Sie mehrere Suchkriterien angeben wollen, wiederholen Sie Schritt 4 und 5.
6
Tippen Sie auf <Suchmethode>.
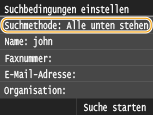
7
Wählen Sie die Suchmethode aus.
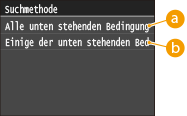
 <Alle unten stehenden Bedingungen verwalten>
<Alle unten stehenden Bedingungen verwalten>Sucht Benutzer, die allen in Schritt 4 und 5 festgelegten Suchkriterien entsprechen, und zeigt sie an.
 <Einige der unten stehenden Bedingungen verwenden>
<Einige der unten stehenden Bedingungen verwenden>Wenn Benutzer gefunden werden, die wenigstens einem der in Schritt 4 und 5 festgelegten Kriterien entsprechen, so werden diese Benutzer angezeigt.
8
Tippen Sie auf <Suche starten>.
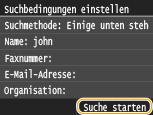
Benutzer, die Ihren Suchkriterien entsprechen, werden angezeigt.

Wenn Sie auf <Suche starten> tippen und der Authentisierungsbildschirm erscheint, geben Sie den Anwendernamen des Geräts und das auf dem LDAP-Server gespeicherte Passwort ein, und tippen Sie auf <Anwenden>. Registrieren von LDAP-Servern
9
Aktivieren Sie das Kontrollkästchen des Benutzers, den Sie als Empfänger festlegen möchten.
Bis zu 10 Empfänger können über einen LDAP-Server festgelegt werden.
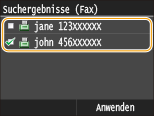
Um die Auswahl aufzuheben, tippen Sie auf einen ausgewählten ( ) Benutzer.
) Benutzer.
 ) Benutzer.
) Benutzer.
Bei Verwendung der Zahlentasten in Kombination mit einem LDAP-Server können insgesamt bis zu 10 Empfänger angegeben werden. Wenn Sie also beispielsweise mit den Zahlentasten drei Empfänger angegeben haben, können Sie über einen LDAP-Server noch weitere sieben Empfänger angeben.
10
Tippen Sie auf <Anwenden>.
Bei der Suche nach Empfängern mit einem anderen Satz von Suchbedingungen wiederholen Sie die Schritte 2 bis 10.
 So löschen Sie Empfänger
So löschen Sie Empfänger
Wenn Sie mehrere Empfänger angegeben haben, können Sie sie nötigenfalls auch wieder löschen.
|
1
|
Wählen Sie <Empfänger>
 <Best./Bearb.>. <Best./Bearb.>.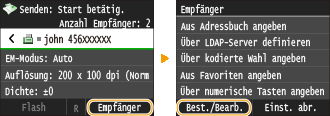 |
|
2
|
Wählen Sie einen zu löschenden Empfänger aus.
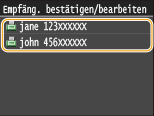 |
|
3
|
Tippen Sie auf <Entfernen>.
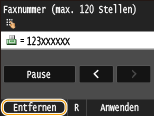 |
|
4
|
Tippen Sie auf <Ja>.
|
 |
Wenn Sie schnell und einfach Empfänger löschen möchten, ohne eine Liste der Empfänger anzuzeigenBevor Sie in Schritt 1 auf <Empfänger> tippen, können Sie durch Tippen auf
 / / zwischen den angegebenen Empfängern umschalten. Zeigen Sie den Empfänger an, den Sie löschen möchten, und drücken Sie zwischen den angegebenen Empfängern umschalten. Zeigen Sie den Empfänger an, den Sie löschen möchten, und drücken Sie  . . |