Präferenzen
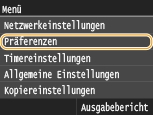 |
|
Zu allen Einstellungen zum Display und zum Layout der englischen Tastatur ist eine kurze Erläuterung angegeben. Die Standardeinstellungen sind mit einem Kreuz (
 ) markiert. ) markiert. |
 |
Sterne (*)Mit "*1" markierte Einstellungen stehen nur beim MF419x / MF416dw zur Verfügung.
Mit "*2" markierte Einstellungen können nicht importiert oder exportiert werden.
Mit "*3" markierte Einstellungen haben je nach Ihrem Land oder Ihrer Region andere Standardwerte.
|
Einstellungen Anzeige
Standardanzeige nach Start/Wiederherstellung
Standardmäßig erscheint der Bildschirm Startseite direkt nach dem Einschalten des Geräts oder nach der automatischen Rückstellung. Ändern Sie die Einstellung, wenn Sie einen anderen Standardbildschirm verwenden möchten und der Hauptbildschirm einer anderen Funktion angezeigt werden soll.
|
Startseite
 Kopie
Fax*1
Scan
Speichermedium Druck
|
<Menü>  <Präferenzen>
<Präferenzen>  <Einstellungen Anzeige>
<Einstellungen Anzeige>  <Standardanzeige nach Start/Wiederherstellung>
<Standardanzeige nach Start/Wiederherstellung>  Wählen Sie eine Funktion, um den gewünschten Bildschirm anzuzeigen
Wählen Sie eine Funktion, um den gewünschten Bildschirm anzuzeigen 

 <Präferenzen>
<Präferenzen>  <Einstellungen Anzeige>
<Einstellungen Anzeige>  <Standardanzeige nach Start/Wiederherstellung>
<Standardanzeige nach Start/Wiederherstellung>  Wählen Sie eine Funktion, um den gewünschten Bildschirm anzuzeigen
Wählen Sie eine Funktion, um den gewünschten Bildschirm anzuzeigen 

Anzeigeeinstellungen für Schaltfläche auf Startseite *2
Konfigurieren Sie die Einstellungen für die auf dem Bildschirm Startseite angezeigten Schaltflächen. Sie können die Einstellungen auswählen, die als Schnellschaltflächen angezeigt werden, die Reihenfolge ändern, in der die Schaltflächen angeordnet sind, und Lücken einfügen oder entfernen. Anpassen des Bildschirms Startseite
|
Taste für Anzeige wählen
Einstellungen Favoriten-Kopie
Einstellungen Favoriten-Fax Einstellungen Favoriten-Scan Anzeigereihenfolge wählen Leerzeichen einfügen und löschen |
Helligkeit
Stellen Sie die Helligkeit des Displays je nach dem Aufstellort des Geräts ein.
|
Fünf Stufen
|
<Menü>  <Präferenzen>
<Präferenzen>  <Einstellungen Anzeige>
<Einstellungen Anzeige>  <Helligkeit>
<Helligkeit>  Tippen Sie auf
Tippen Sie auf  /
/ , um die Helligkeit einzustellen
, um die Helligkeit einzustellen  <Anwenden>
<Anwenden> 

 <Präferenzen>
<Präferenzen>  <Einstellungen Anzeige>
<Einstellungen Anzeige>  <Helligkeit>
<Helligkeit>  Tippen Sie auf
Tippen Sie auf  /
/ , um die Helligkeit einzustellen
, um die Helligkeit einzustellen  <Anwenden>
<Anwenden> 

Umgekehrte Bildschirmfarben
Wählen Sie <Ein>, um die Displayfarben umzukehren. Wählen Sie <Ein>, wenn das Display auch nach Einstellung der Helligkeit in <Helligkeit> schwer abzulesen ist.
|
Aus
 Ein
|
<Menü>  <Präferenzen>
<Präferenzen>  <Einstellungen Anzeige>
<Einstellungen Anzeige>  <Umgekehrte Bildschirmfarben>
<Umgekehrte Bildschirmfarben>  Wählen Sie <Aus> oder <Ein>
Wählen Sie <Aus> oder <Ein> 

 <Präferenzen>
<Präferenzen>  <Einstellungen Anzeige>
<Einstellungen Anzeige>  <Umgekehrte Bildschirmfarben>
<Umgekehrte Bildschirmfarben>  Wählen Sie <Aus> oder <Ein>
Wählen Sie <Aus> oder <Ein> 

Umschalten Eingabe in Millimeter/Zoll 
Wählen Sie die Maßeinheit.
|
Millimeter
 Zoll
|
<Menü>  <Präferenzen>
<Präferenzen>  <Einstellungen Anzeige>
<Einstellungen Anzeige>  <Umschalten Eingabe in Millimeter/Zoll>
<Umschalten Eingabe in Millimeter/Zoll>  Wählen Sie <Millimeter> oder <Zoll>
Wählen Sie <Millimeter> oder <Zoll> 

 <Präferenzen>
<Präferenzen>  <Einstellungen Anzeige>
<Einstellungen Anzeige>  <Umschalten Eingabe in Millimeter/Zoll>
<Umschalten Eingabe in Millimeter/Zoll>  Wählen Sie <Millimeter> oder <Zoll>
Wählen Sie <Millimeter> oder <Zoll> 

Zeit Nachrichtenanzeige
Legen Sie das Intervall fest, in dem zwei verschiedene Meldungen abwechselnd angezeigt werden.
|
1 bis 2
 bis 5 (Sek.) bis 5 (Sek.) |
<Menü>  <Präferenzen>
<Präferenzen>  <Einstellungen Anzeige>
<Einstellungen Anzeige>  <Zeit Nachrichtenanzeige>
<Zeit Nachrichtenanzeige>  Geben Sie eine Zahl für das Intervall ein
Geben Sie eine Zahl für das Intervall ein  <Anwenden>
<Anwenden> 

 <Präferenzen>
<Präferenzen>  <Einstellungen Anzeige>
<Einstellungen Anzeige>  <Zeit Nachrichtenanzeige>
<Zeit Nachrichtenanzeige>  Geben Sie eine Zahl für das Intervall ein
Geben Sie eine Zahl für das Intervall ein  <Anwenden>
<Anwenden> 

Scrollgeschwindigkeit
Stellen Sie die Geschwindigkeit des Bildlaufs auf eine von drei Stufen ein.
|
Langsam
Standard  Schnell |
<Menü>  <Präferenzen>
<Präferenzen>  <Einstellungen Anzeige>
<Einstellungen Anzeige>  <Scrollgeschwindigkeit>
<Scrollgeschwindigkeit>  Wählen Sie die Geschwindigkeit
Wählen Sie die Geschwindigkeit 

 <Präferenzen>
<Präferenzen>  <Einstellungen Anzeige>
<Einstellungen Anzeige>  <Scrollgeschwindigkeit>
<Scrollgeschwindigkeit>  Wählen Sie die Geschwindigkeit
Wählen Sie die Geschwindigkeit 

Typ der Cursorbewegung
Konfigurieren Sie, wie der Cursor nach der Eingabe eines Zeichens auf dem Bildschirm verschoben wird. Wählen Sie <Auto>, um den Cursor nach etwa 1 Sekunde automatisch rechts neben das eingegebene Zeichen zu stellen. Wählen Sie <Manuell>, um den Cursor manuell rechts neben das eingegebene Zeichen zu stellen.
|
Auto
 Manuell
|
<Menü>  <Präferenzen>
<Präferenzen>  <Einstellungen Anzeige>
<Einstellungen Anzeige>  <Typ der Cursorbewegung>
<Typ der Cursorbewegung>  Wählen Sie die Geschwindigkeit
Wählen Sie die Geschwindigkeit 

 <Präferenzen>
<Präferenzen>  <Einstellungen Anzeige>
<Einstellungen Anzeige>  <Typ der Cursorbewegung>
<Typ der Cursorbewegung>  Wählen Sie die Geschwindigkeit
Wählen Sie die Geschwindigkeit 

Sprache *3
Wählen Sie die Anzeigesprache, die für das Display, Berichte und Listen verwendet wird.
|
<Menü>  <Präferenzen>
<Präferenzen>  <Einstellungen Anzeige>
<Einstellungen Anzeige>  <Sprache>
<Sprache>  Wählen Sie eine Sprache
Wählen Sie eine Sprache  <Ja>
<Ja> 

 <Präferenzen>
<Präferenzen>  <Einstellungen Anzeige>
<Einstellungen Anzeige>  <Sprache>
<Sprache>  Wählen Sie eine Sprache
Wählen Sie eine Sprache  <Ja>
<Ja> 

Sprache Remote UI *3
Wählen Sie die Anzeigesprache, die für Remote UI-Bildschirme verwendet wird.
|
<Menü>  <Präferenzen>
<Präferenzen>  <Einstellungen Anzeige>
<Einstellungen Anzeige>  <Sprache Remote UI>
<Sprache Remote UI>  Wählen Sie eine Sprache
Wählen Sie eine Sprache 

 <Präferenzen>
<Präferenzen>  <Einstellungen Anzeige>
<Einstellungen Anzeige>  <Sprache Remote UI>
<Sprache Remote UI>  Wählen Sie eine Sprache
Wählen Sie eine Sprache 

Layout englische Tastatur 
Geben Sie das Layout einer eventuell an das Gerät angeschlossenen USB-Tastatur an.
|
Layout USA
Layout UK
 |
<Menü>  <Präferenzen>
<Präferenzen>  <Layout englische Tastatur>
<Layout englische Tastatur>  Wählen Sie <Layout USA> oder <Layout UK>
Wählen Sie <Layout USA> oder <Layout UK> 

 <Präferenzen>
<Präferenzen>  <Layout englische Tastatur>
<Layout englische Tastatur>  Wählen Sie <Layout USA> oder <Layout UK>
Wählen Sie <Layout USA> oder <Layout UK> 
