Scannen vom Gerät
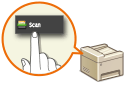 |
|
Die Abfolge "Scannen eines Dokuments und Speichern auf dem Computer" kann nur durchgeführt werden, wenn Sie über das Gerät scannen. Legen Sie beim Scanvorgang fest, auf welchem Computer die Dokumente gespeichert werden, ob die Dokumente in Farbe oder Schwarzweiß gespeichert werden sollen, ob die Dokumente als PDFs oder JPEGs gespeichert werden sollen sowie andere Einstellungen.
|
1
Legen Sie das Dokument oder die Dokumente ein. Einlegen von Dokumenten
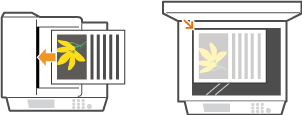
2
Drücken Sie  , und tippen Sie auf <Scan>.
, und tippen Sie auf <Scan>.
 , und tippen Sie auf <Scan>.
, und tippen Sie auf <Scan>.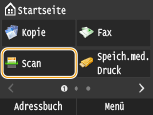
Wenn der Anmeldebildschirm angezeigt wird, geben Sie mit den Zahlentasten den Benutzernamen und das Passwort ein. Wählen Sie dann den Authentisierungsserver aus, und drücken Sie  . Anmelden für Autorisiertes Senden
. Anmelden für Autorisiertes Senden
 . Anmelden für Autorisiertes Senden
. Anmelden für Autorisiertes Senden3
Tippen Sie auf <Computer>.
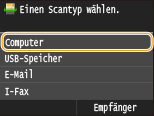
4
Wählen Sie den Zielcomputer aus.
Dieser Bildschirm wird nicht angezeigt, wenn nur ein Computer über USB mit dem Gerät verbunden ist.
Bis zu 10 mit dem Netzwerk verbundene Computer können angezeigt werden.
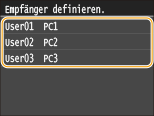
5
Wählen Sie den Scantyp.
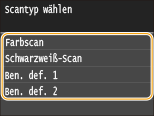
|
Scantyp
|
Farbe
|
Auflösung
|
Dateiformat
|
|
<Farbscan>
|
Farbe
|
300 dpi
|
JPEG (Exif)
|
|
<Schwarzweiß-Scan>
|
Schwarzweiß*1
|
300 dpi
|
PDF (durchsuchbar*2, hohe Komprimierung)
|
|
<Ben. def. 1>
|
Farbe
|
300 dpi
|
JPEG (Exif)
|
|
<Ben. def. 2>
|
Farbe
|
300 dpi
|
JPEG (Exif)
|
|
*1 Dokumente werden nur in Schwarzweiß ohne graue Zwischenstufen gescannt.
*2 Ein PDF-Format, bei dem Zeichen im Dokument als Textdaten gescannt werden und der Text mit dem Computer durchsucht werden kann.
|
|||

So ändern Sie die Einstellungen
Die Einstellungen in der oberen Tabelle sind allesamt werkseitige Standardeinstellungen. Sie können die Einstellungen über die MF Scan Utility ändern. Weitere Informationen erhalten Sie nach Klicken auf [Anweisungen] in der MF Scan Utility.
Wenn Sie Mac OS verwenden, lesen Sie "Canon Scannertreiber-Handbuch". Für Anwender von Mac OS
6
Drücken Sie  .
.
 .
.Das Scannen des Dokuments beginnt.
Zum Abbrechen des Scanvorgangs tippen Sie auf <Abbrechen>  <Ja>.
<Ja>.
 <Ja>.
<Ja>.|
|
 Sie können keinen Scanvorgang durchführen, während ScanGear MF angezeigt wird. Schließen Sie den Bildschirm vor dem Scanvorgang.
|
|
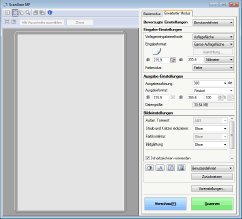 |
 Wenn Sie in Schritt 1 Dokumente in die Zufuhr einlegen
Wenn Sie in Schritt 1 Dokumente in die Zufuhr einlegen
Wenn der Scanvorgang abgeschlossen ist, wird der Speicherzielordner auf dem Computer angezeigt.
 Wenn Sie in Schritt 1 Dokumente auf das Vorlagenglas legen
Wenn Sie in Schritt 1 Dokumente auf das Vorlagenglas legen
Gehen Sie wie unten erläutert vor, wenn das Scannen abgeschlossen ist (es sei denn, Sie haben JPEG als Dateiformat gewählt).
|
1
|
Wenn weitere Dokumentenseiten gescannt werden sollen, legen Sie die nächste Seite auf das Vorlagenglas, und drücken Sie
 . .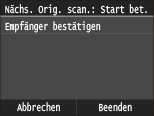 Wiederholen Sie diesen Schritt, bis alle gewünschten Seiten gescannt wurden.
Wenn nur eine Seite gescannt werden soll, fahren Sie mit dem nächsten Schritt fort.
|
|
2
|
Tippen Sie auf <Beenden>.
Der Speicherzielordner wird auf dem Computer angezeigt.
|
 |
Hinweise zum SpeicherzielordnerStandardmäßig werden die gescannten Daten im Ordner Eigene Dateiengespeichert. Ein nach dem Scandatum benannter Unterordner wird erstellt, und die Daten werden in diesem Ordner gespeichert.
Sie können den Speicherort mit MF Scan Utility ändern. Weitere Informationen finden Sie in MF Scan Utility nach Klicken auf [Anweisungen].
|
 |
Einfacheres Scannen über das GerätSo scannen Sie immer mit denselben Einstellungen: Ändern von Standardeinstellungen
So registrieren Sie Kombinationen von Scaneinstellungen und zeigen Sie bei Bedarf an: Registrieren häufig verwendeter Scaneinstellungen (E-Mail/I-Fax/Gemeinsamer Ordner/FTP-Server)
Andere praktische ScanfunktionenSie können gescannte Dokumente auf einem USB-Speichergerät speichern oder sie per E-Mail oder als I-Fax senden. Die Dokumente können auch in gemeinsamen Ordnern/FTP-Servern gespeichert werden. Sie können diese Funktionen direkt über das Gerät nutzen.
Direktes Speichern gescannter Dokumente auf einem USB-Speicher Direktes Versenden von Dokumenten als E-Mails über das Gerät Direktes Speichern von Dokumenten in einem gemeinsamen Ordner/FTP-Server |