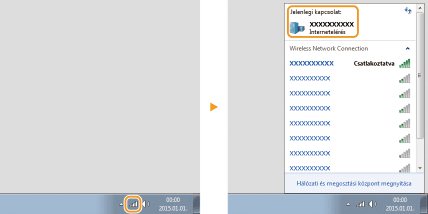[Start]
 válassza a [Vezérlőpult]
válassza a [Vezérlőpult]  , majd [Nyomtatók] lehetőséget.
, majd [Nyomtatók] lehetőséget. válassza a [Vezérlőpult]
válassza a [Vezérlőpult]  , majd [Nyomtatók] lehetőséget.
, majd [Nyomtatók] lehetőséget. válassza a [Eszközök és nyomtatók] lehetőséget.
válassza a [Eszközök és nyomtatók] lehetőséget. , és válassza a [Vezérlőpult]
, és válassza a [Vezérlőpult]  [Eszközök és nyomtatók megtekintése] parancsot.
[Eszközök és nyomtatók megtekintése] parancsot. válassza a [Vezérlőpult]
válassza a [Vezérlőpult]  [Eszközök és nyomtatók megtekintése] lehetőséget.
[Eszközök és nyomtatók megtekintése] lehetőséget. válassza a [Nyomtatók és faxok] lehetőséget.
válassza a [Nyomtatók és faxok] lehetőséget. válassza a [Vezérlőpult]
válassza a [Vezérlőpult]  parancsot, majd kattintson duplán a [Nyomtatók] elemre.
parancsot, majd kattintson duplán a [Nyomtatók] elemre. [Vezérlőpult]
[Vezérlőpult]  [A hálózati állapot és feladatok megtekintése]
[A hálózati állapot és feladatok megtekintése]  [Hálózatfelfedezés bekapcsolása] a [Hálózat felfedezése] alatt.
[Hálózatfelfedezés bekapcsolása] a [Hálózat felfedezése] alatt. [Vezérlőpult]
[Vezérlőpult]  [Hálózati állapot és hálózati feladatok megtekintése]
[Hálózati állapot és hálózati feladatok megtekintése]  [Speciális megosztási beállítások módosítása]
[Speciális megosztási beállítások módosítása]  [Hálózatfelfedezés bekapcsolása] a [Hálózat felfedezése] alatt.
[Hálózatfelfedezés bekapcsolása] a [Hálózat felfedezése] alatt. [Vezérlőpult]
[Vezérlőpult]  [Hálózati állapot és hálózati feladatok megtekintése]
[Hálózati állapot és hálózati feladatok megtekintése]  [Speciális megosztási beállítások módosítása]
[Speciális megosztási beállítások módosítása]  [Hálózatfelfedezés bekapcsolása] a [Hálózat felfedezése] alatt.
[Hálózatfelfedezés bekapcsolása] a [Hálózat felfedezése] alatt. [Vezérlőpult]
[Vezérlőpult]  [Hálózati állapot és hálózati feladatok megtekintése]
[Hálózati állapot és hálózati feladatok megtekintése]  [Speciális megosztási beállítások módosítása]
[Speciális megosztási beállítások módosítása]  [Hálózatfelfedezés bekapcsolása] a [Hálózat felfedezése] alatt.
[Hálózatfelfedezés bekapcsolása] a [Hálózat felfedezése] alatt. [Vezérlőpult]
[Vezérlőpult]  kattintson duplán a [Hálózati és megosztási központ] lehetőségre
kattintson duplán a [Hálózati és megosztási központ] lehetőségre  [Hálózatfelfedezés bekapcsolása] a [Hálózat felfedezése] alatt.
[Hálózatfelfedezés bekapcsolása] a [Hálózat felfedezése] alatt. válassza az [Minden program] vagy [Programok]
válassza az [Minden program] vagy [Programok]  [Kellékek]
[Kellékek]  [Windows Intéző] parancsát.
[Windows Intéző] parancsát. , és válassza a [Fájlkezelő] parancsot.
, és válassza a [Fájlkezelő] parancsot. gombra, majd válassza a [Fájlkezelő] lehetőséget.
gombra, majd válassza a [Fájlkezelő] lehetőséget.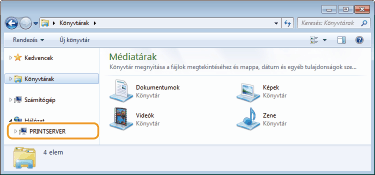
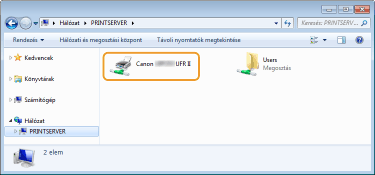
 Írja be a „D:\MInst.exe” parancsot a [Keresés programokban és fájlokban] (vagy [Keresés megkezdése]) mezőjébe
Írja be a „D:\MInst.exe” parancsot a [Keresés programokban és fájlokban] (vagy [Keresés megkezdése]) mezőjébe  nyomja meg az [ENTER] billentyűt.
nyomja meg az [ENTER] billentyűt. [Futtatás]
[Futtatás]  írja be a „D:\MInst.exe” parancsot
írja be a „D:\MInst.exe” parancsot  kattintson az [OK] gombra
kattintson az [OK] gombra [Futtatás]
[Futtatás]  írja be a „D:\MInst.exe” parancsot
írja be a „D:\MInst.exe” parancsot  kattintson az [OK] gombra
kattintson az [OK] gombra [Futtatás]
[Futtatás]  írja be a „D:\MInst.exe” parancsot
írja be a „D:\MInst.exe” parancsot  kattintson az [OK] gombra
kattintson az [OK] gombra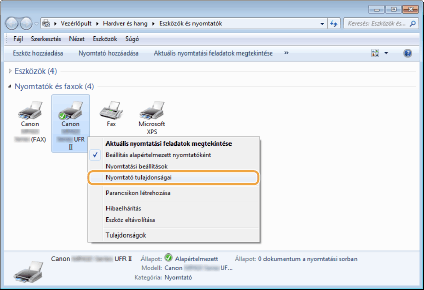
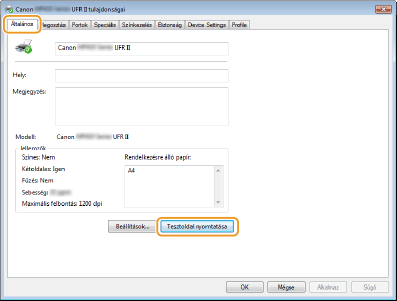
 válassza a [Vezérlőpult], lehetőséget.
válassza a [Vezérlőpult], lehetőséget. , és válassza a [Vezérlőpult] parancsot.
, és válassza a [Vezérlőpult] parancsot. gombra, majd válassza a [Vezérlőpult] lehetőséget.
gombra, majd válassza a [Vezérlőpult] lehetőséget. [Rendszer] elemre.
[Rendszer] elemre.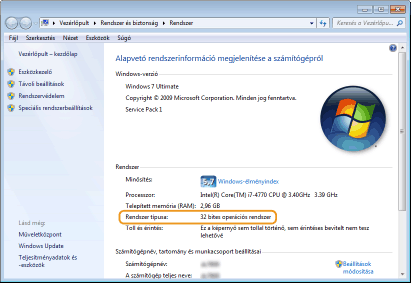
|
1
|
Nyissa meg a [Vezérlőpult] eszközt.
Windows Vista/7/Server 2008
[Start]  válassza a [Vezérlőpult], lehetőséget. válassza a [Vezérlőpult], lehetőséget.Windows 8/Server 2012
Kattintson a jobb gombbal a képernyő bal alsó sarkába  , és válassza a [Vezérlőpult] parancsot. , és válassza a [Vezérlőpult] parancsot.Windows 8.1/Server 2012 R2
Kattintson a jobb gombbal a [Start] gombra  válassza a [Vezérlőpult] lehetőséget. válassza a [Vezérlőpult] lehetőséget. |
|
2
|
Jelenítse meg a [Rendszer] kategóriát.
Windows Vista/7/8/Server 2008 R2/Server 2012
Kattintson a [Rendszer és karbantartás] (vagy [Rendszer és biztonság])  [Rendszer] elemre. [Rendszer] elemre.Windows Server 2008
Kattintson duplán a [Rendszer] elemre. |
|
3
|
Ellenőrizze a számítógép nevét.
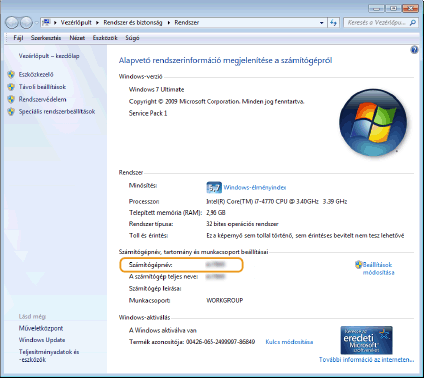 |
|
1
|
[Start]
 válassza a [Vezérlőpult] válassza a [Vezérlőpult]  [Rendszer] pontot. [Rendszer] pontot. |
|
2
|
Kattintson a [Módosítás] lehetőségre a [Számítógépnév] lapon.
|
|
3
|
Ellenőrizze a számítógép nevét.
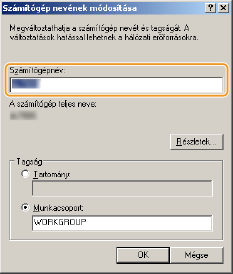 |
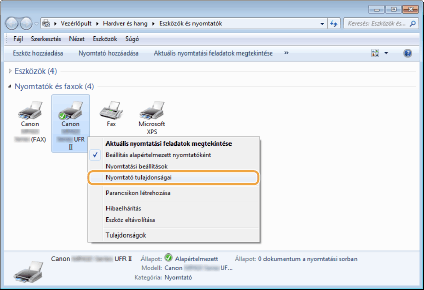
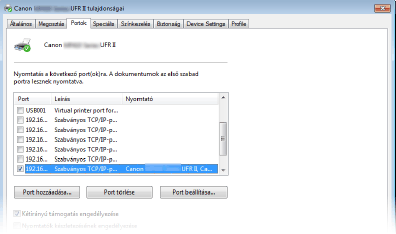
 |
Ha hálózati kapcsolatot használ, és megváltoztatta a készülék IP-címétHa a kiválasztott port [Leírás] mezőjében a [Canon MFNP Port] szerepel, a készülék és a számítógép pedig ugyanazon az alhálózaton van, akkor a kapcsolat megmarad. Nem kell új portot hozzáadnia. Ha a mező értéke [Szabványos TCP/IP-port], akkor új portot kell hozzáadnia. Nyomtatóportok konfigurálása
|
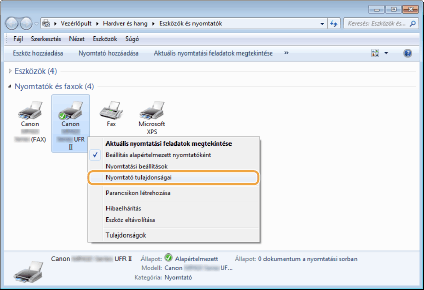
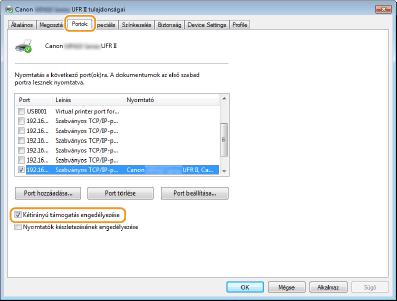
 ,
,  vagy
vagy  gombra a rendszertálcán a csatlakoztatott vezeték nélküli útválasztó SSID-jának ellenőrzéséhez.
gombra a rendszertálcán a csatlakoztatott vezeték nélküli útválasztó SSID-jának ellenőrzéséhez.