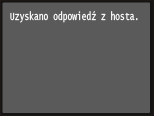Ustawianie adresu IPv4
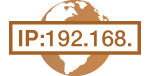 |
|
Adres IPv4 może być przypisywany automatycznie za pośrednictwem protokołu dynamicznego przydzielania adresu IP, takiego jak DHCP, lub można wprowadzić go ręcznie. W przypadku podłączania urządzenia do przewodowej sieci LAN należy upewnić się, że złącza kabla LAN zostały poprawnie umieszczone w portach (Podłączanie do sieci przewodowej LAN). W razie potrzeby można sprawdzić połączenie sieciowe.
|
Ustawianie adresu IPv4
1
Dotknij opcji <Menu> na ekranie Główny.
2
Dotknij <Ustawienia sieciowe>.
Jeśli pojawi się ekran logowania, wprowadź prawidłowy identyfikator i kod PIN za pomocą klawiszy numerycznych, a następnie naciśnij przycisk  . Logowanie się na urządzeniu
. Logowanie się na urządzeniu
 . Logowanie się na urządzeniu
. Logowanie się na urządzeniu3
Wybierz kolejno <Ustawienia TCP/IP>  <Ustawienia IPv4>
<Ustawienia IPv4>  <Ustawienia adresu IP>.
<Ustawienia adresu IP>.
 <Ustawienia IPv4>
<Ustawienia IPv4>  <Ustawienia adresu IP>.
<Ustawienia adresu IP>.4
Skonfiguruj ustawienia adresu IP.
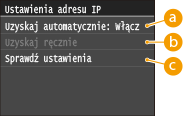
 <Uzyskaj automatycznie>
<Uzyskaj automatycznie>Opcję należy wybrać, aby włączyć automatyczne przypisywanie adresu IP za pośrednictwem protokołu DHCP. Wyświetlana na ekranie informacja <Uzyskaj automatycznie: Włącz> oznacza, że automatyczne adresowanie jest włączone.
 <Uzyskaj ręcznie>
<Uzyskaj ręcznie>Ustawienie to umożliwia konfigurację ustawień adresu IP poprzez ręczne wprowadzenie adresu IP. Aby można było wybrać tę opcję, ustawienie <Uzyskaj automatycznie> musi mieć wartość <Wyłącz>.
 <Sprawdź ustawienia>
<Sprawdź ustawienia>Opcja ta umożliwia wyświetlenie bieżących ustawień adresu IP.
 Automatyczne przypisywanie adresu IP
Automatyczne przypisywanie adresu IP
|
1
|
Wybierz kolejno opcje <Uzyskaj automatycznie>
 <Wybierz protokół>. <Wybierz protokół>.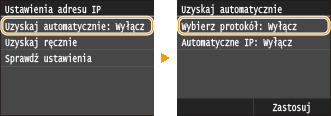 |
|
2
|
Dotknij <DHCP>.
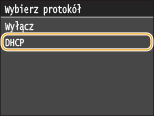  Aby adres IP nie był przypisywany za pomocą protokołu DHCP
Dotknij przycisku <Wyłącz>. Jeśli wybrana zostanie opcja <DHCP> w przypadku gdy usługa jest niedostępna, urządzenie będzie traciło czas i zasoby komunikacyjne na wyszukiwanie tej usługi w sieci.
|
|
3
|
Upewnij się, że ustawienie <Autom. IP> ma wartość <Włącz>.
Jeśli wybrana jest opcja <Wyłącz>, należy zmienić ustawienie na <Włącz>.
|
|
4
|
Dotknij <Zastosuj>.
|

Adresy IP przypisywane za pośrednictwem protokołu DHCP są nadrzędne w stosunku do adresów uzyskiwanych za pomocą protokołu Auto IP.
 Ręczne wprowadzanie adresu IP
Ręczne wprowadzanie adresu IP
|
1
|
Upewnij się, że ustawienie <Uzyskaj automatycznie> ma wartość <Wyłącz>.
 Jeżeli wyświetlone zostaje ustawienie <Włącz>, dotknij opcji <Uzyskaj automatycznie>, a następnie zarówno w przypadku opcji <Wybierz protokół>, jak i opcji <Autom. IP> wybierz ustawienie <Wyłącz>.
|
|
2
|
Dotknij <Uzyskaj ręcznie>.
|
|
3
|
Określ adres IP, maskę podsieci oraz adres bramy (lub bramę domyślną).
Ustawienia należy konfigurować w następującej kolejności: <Adres IP>
 <Maska podsieci> <Maska podsieci>  <Adres bramy>. <Adres bramy>.Wprowadź każde powyższe ustawienie za pomocą klawiszy numerycznych i dotknij przycisku <Zastosuj>.
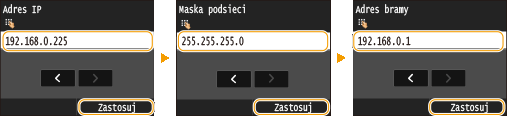 |
5
Uruchom ponownie urządzenie.
Wyłącz urządzenie, odczekaj co najmniej 10 sekund, a następnie włącz je ponownie.
 |
Sprawdzanie poprawności ustawieńUpewnij się, że na komputerze możliwe jest wyświetlenie okna Zdalnego interfejsu użytkownika (Uruchamianie Zdalnego interfejsu użytkownika). Jeżeli komputer nie jest dostępny, połączenie można sprawdzić na panelu sterowania (Test połączenia sieciowego).
Gdy zmienił się adres IP po zainstalowaniu sterownika drukarkiW przypadku korzystania z portu MFNP i gdy urządzenie i komputer znajdują się w tej samej podsieci, połączenie zostanie utrzymane. Nie potrzebne jest dodawanie nowego portu. Jeżeli używasz standardowego portu TCP/IP, należy dodać nowy port. Konfiguracja portów drukarki
* Jeżeli nie jesteś pewny jakiego portu używasz, zapoznaj się z informacjami w sekcji Sprawdzanie portu drukarki.
|
Test połączenia sieciowego
1
Dotknij opcji <Menu> na ekranie Główny.
2
Dotknij <Ustawienia sieciowe>.
Jeśli pojawi się ekran logowania, wprowadź prawidłowy identyfikator i kod PIN za pomocą klawiszy numerycznych, a następnie naciśnij przycisk  . Logowanie się na urządzeniu
. Logowanie się na urządzeniu
 . Logowanie się na urządzeniu
. Logowanie się na urządzeniu3
Wybierz kolejno <Ustawienia TCP/IP>  <Ustawienia IPv4>
<Ustawienia IPv4>  <Polecenie PING>.
<Polecenie PING>.
 <Ustawienia IPv4>
<Ustawienia IPv4>  <Polecenie PING>.
<Polecenie PING>.4
Wprowadź adres IPv4 innego urządzenia w sieci i dotknij przycisku <Zastosuj>.
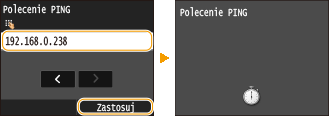
Jeśli połączenie zostało prawidłowo ustanowione, zostanie wyświetlony następujący ekran.