Настройки принтера
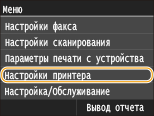 |
|
Для всех настроек принтера указано краткое описание. Настройки по умолчанию отмечены крестиком (
 ). ). |
 |
Символы звездочки (*)Настройки, помеченные символом «*1» доступны только в том случае, если присоединено дополнительное устройство подачи бумаги (кассета 2).
Настройки, помеченные символом «*2», используются только для моделей MF419x / MF418x.
Приоритет настроекЕсли настройки печати указаны как в драйвере принтера, так и на панели управления аппарата, настройки драйвера принтера имеют приоритет над настройками, заданными с помощью панели управления. Настройки, заданные с панели управления, действуют в некоторых особых случаях, например при печати PS/PCL и печати из ОС UNIX или другой операционной системы, не поддерживающей драйверы принтера.
 |
Приоритет настроек драйвера при печати
Выберите, выполняется ли печать с приоритетом настроек формата и типа бумаги в драйвере принтера над настройками, заданными для каждого источника бумаги в пункте <Настройки бумаги> на экране Главный. Выбрав значение <Вкл.>, можно печатать из источника бумаги, указанного в драйвере принтера, независимо от настроек бумаги в аппарате. Можно задать отображение сообщения об ошибке, если формат загруженной бумаги значительно отличается от формата, заданного в драйвере принтера.
|
Универсальный лоток
Выкл.
 Вкл.
Принудительный вывод
 Ошибка отображения
Кассета 1
Выкл.
 Вкл.
Принудительный вывод
 Ошибка отображения
Кассета 2*1
Выкл.
 Вкл.
Принудительный вывод
 Ошибка отображения
|
<Меню>  <Настройки принтера>
<Настройки принтера>  <Приоритет настроек драйвера при печати>
<Приоритет настроек драйвера при печати>  Выберите источник бумаги
Выберите источник бумаги  <Вкл.>
<Вкл.>  Выберите <Принудительный вывод> или <Ошибка отображения>
Выберите <Принудительный вывод> или <Ошибка отображения> 

 <Настройки принтера>
<Настройки принтера>  <Приоритет настроек драйвера при печати>
<Приоритет настроек драйвера при печати>  Выберите источник бумаги
Выберите источник бумаги  <Вкл.>
<Вкл.>  Выберите <Принудительный вывод> или <Ошибка отображения>
Выберите <Принудительный вывод> или <Ошибка отображения> 

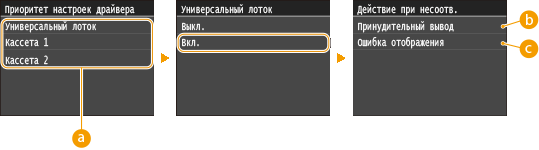
 Источники бумаги
Источники бумаги
Выберите источник бумаги.
 <Принудительный вывод>
<Принудительный вывод>
Продолжайте печать даже в том случае, когда формат загруженной бумаги значительно отличается от настройки формата бумаги в драйвере принтера.
 <Ошибка отображения>
<Ошибка отображения>
Если формат загруженной бумаги значительно отличается от настройки формата бумаги в драйвере принтера, отображается сообщение об ошибке и печать останавливается.
 |
|
Если настройки в драйвере принтера не соответствуют размеру и типу загруженной бумаги и выбран вариант <Вкл.>, может произойти замятие бумаги или возникнуть ошибка печати.
|
Копий
Задает количество копий для печати.
|
1
 – 99 – 99 |
<Меню>  <Настройки принтера>
<Настройки принтера>  <Копий>
<Копий>  Задайте количество копий для печати
Задайте количество копий для печати  <Применить>
<Применить> 

 <Настройки принтера>
<Настройки принтера>  <Копий>
<Копий>  Задайте количество копий для печати
Задайте количество копий для печати  <Применить>
<Применить> 

Двусторонний режим печати
Укажите, требуется ли печать двусторонних распечаток.
|
Выкл.
 Вкл. |
<Меню>  <Настройки принтера>
<Настройки принтера>  <Двусторонний режим печати>
<Двусторонний режим печати>  Выберите <Выкл.> или <Вкл.>
Выберите <Выкл.> или <Вкл.> 

 <Настройки принтера>
<Настройки принтера>  <Двусторонний режим печати>
<Двусторонний режим печати>  Выберите <Выкл.> или <Вкл.>
Выберите <Выкл.> или <Вкл.> 

Бумага по умолчанию
Задайте формат и тип бумаги по умолчанию. Печать будет выполняться с заданными здесь форматом и типом бумаги, если требуется печатать из ОС, которая не поддерживает драйверы принтера, или с мобильного либо другого устройства, которое не поддерживает параметры формата и типа бумаги. Бумага
<Меню>  <Настройки принтера>
<Настройки принтера>  <Бумага по умолчанию>
<Бумага по умолчанию>  Выберите формат бумаги
Выберите формат бумаги  Выберите тип бумаги
Выберите тип бумаги 

 <Настройки принтера>
<Настройки принтера>  <Бумага по умолчанию>
<Бумага по умолчанию>  Выберите формат бумаги
Выберите формат бумаги  Выберите тип бумаги
Выберите тип бумаги 

Замещение формата бумаги
Укажите, требуется ли печать на бумаге формата LTR вместо А4, если загружен только один из указанных форматов. Настройка параметров принтера на аппарате
|
Выкл.
 Вкл. |
Качество печати
Можно изменить настройки, связанные с качеством печати.
Плотность
Настройте плотность тонера. Настройка плотности печати
|
17 уровней
Точн. настр-ка
Высокий
17 уровней
Средний
17 уровней
Низкий
17 уровней
|
 |
|
Настройки, указанные для <Плотность>, недоступны, если выбран параметр <Экономия тонера>.
|
Экономия тонера
Можно уменьшить расход тонера. Выбирайте <Вкл.>, если требуется проверить макет или другие параметры внешнего вида перед чистовой печатью большого задания.
|
Выкл.
 Вкл. |
<Меню>  <Настройки принтера>
<Настройки принтера>  <Качество печати>
<Качество печати>  <Экономия тонера>
<Экономия тонера>  Выберите <Выкл.> или <Вкл.>
Выберите <Выкл.> или <Вкл.> 

 <Настройки принтера>
<Настройки принтера>  <Качество печати>
<Качество печати>  <Экономия тонера>
<Экономия тонера>  Выберите <Выкл.> или <Вкл.>
Выберите <Выкл.> или <Вкл.> 

Разрешение
Укажите разрешение, которое должно использоваться для обработки данных печати.
|
1200 т/д
600 т/д
 |
<Меню>  <Настройки принтера>
<Настройки принтера>  <Качество печати>
<Качество печати>  <Разрешение>
<Разрешение>  Выберите <1200 т/д> или <600 т/д>
Выберите <1200 т/д> или <600 т/д> 

 <Настройки принтера>
<Настройки принтера>  <Качество печати>
<Качество печати>  <Разрешение>
<Разрешение>  Выберите <1200 т/д> или <600 т/д>
Выберите <1200 т/д> или <600 т/д> 

Режим настройки штрихкодов
Если штрих-коды, напечатанные данным аппаратом, не читаются, задайте этот параметр. Эффект улучшения минимальный при значении <Режим 1> и максимальный при значении <Режим 3>.
|
Выкл.
 Режим 1
Режим 2
Режим 3
|
<Меню>  <Настройки принтера>
<Настройки принтера>  <Качество печати>
<Качество печати>  <Режим настройки штрихкодов>
<Режим настройки штрихкодов>  Выберите режим
Выберите режим 

 <Настройки принтера>
<Настройки принтера>  <Качество печати>
<Качество печати>  <Режим настройки штрихкодов>
<Режим настройки штрихкодов>  Выберите режим
Выберите режим 

 |
|
При выборе более сильного улучшения плотность печати снижается.
При печати из компьютера приоритет имеет значение параметра в драйвере принтера. Когда для параметра [Графический режим] в драйвере принтера установлено значение [Режим UFR II] и для параметра [Режим регулировки штрихкода] установлено значение [Настройки принтера по умолчанию], приоритет имеет значение параметра, установленное на панели управления.
Когда для этого элемента установлено значение от <Режим 1> до <Режим 3>, для параметра <Специальный режим печати A> автоматически устанавливается значение <Выкл.>. Специальный режим печати A
|
Макет
Укажите настройки макета страницы (например, положение переплета и значения полей).
Позиция переплета
Если напечатанные документы будут скрепляться, например, степлером, с помощью этого параметра можно указать переплет по длинной или короткой стороне. Укажите значение этого параметра в сочетании с параметром <Отступ>, который задает поле для сшивания, применяемое для выбранного положения сшивания.
|
Длинный край
 Короткий край
|
<Меню>  <Настройки принтера>
<Настройки принтера>  <Макет>
<Макет>  <Позиция переплета>
<Позиция переплета>  Выберите <Длинный край> или <Короткий край>
Выберите <Длинный край> или <Короткий край> 

 <Настройки принтера>
<Настройки принтера>  <Макет>
<Макет>  <Позиция переплета>
<Позиция переплета>  Выберите <Длинный край> или <Короткий край>
Выберите <Длинный край> или <Короткий край> 

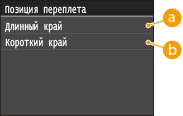
 <Длинный край>
<Длинный край>
Укажите это значение для сшивания по длинной стороне бумаги.
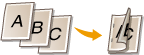
 <Короткий край>
<Короткий край>
Укажите это значение для сшивания по короткой стороне бумаги.
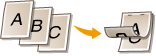
Отступ
Сдвиньте положение печати, чтобы настроить поле для переплета на стороне сшивания, заданной параметром <Позиция переплета>. Значение «00,0» не оказывает влияние на поле для переплета.
|
-50,0 – 00,0
 – +50,0 (мм) – +50,0 (мм) |
<Меню>  <Настройки принтера>
<Настройки принтера>  <Макет>
<Макет>  <Отступ>
<Отступ>  Укажите поле для переплета
Укажите поле для переплета  <Применить>
<Применить> 

 <Настройки принтера>
<Настройки принтера>  <Макет>
<Макет>  <Отступ>
<Отступ>  Укажите поле для переплета
Укажите поле для переплета  <Применить>
<Применить> 

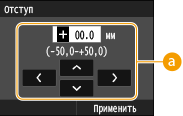
 Введите значение настройки
Введите значение настройки
Укажите направление и величину сдвига положения печати. Знак «+» или «–» определяет сшиваемый край, вдоль которого настраивается поле для переплета. Поле для переплета можно настраивать с шагом 0,5 мм. Используйте  /
/ для перемещения курсора,
для перемещения курсора,  /
/ для переключения между «+» и «–», а также для увеличения или уменьшения значения.
для переключения между «+» и «–», а также для увеличения или уменьшения значения.
 /
/ для перемещения курсора,
для перемещения курсора,  /
/ для переключения между «+» и «–», а также для увеличения или уменьшения значения.
для переключения между «+» и «–», а также для увеличения или уменьшения значения.|
Значение настройки
|
Длинный край
|
Короткий край
|
|
Значение со знаком «+»
|
Левый край бумаги
 |
Верхний край бумаги
 |
|
Значение со знаком «–»
|
Правый край бумаги
 |
Нижний край бумаги
 |
Смещение по короткому краю/Смещение по длинному краю
Независимо от источника бумаги, положение печати можно сдвигать с шагом 0,5 мм для всех заданий печати.
|
-50,0 – 00,0
 – +50,0 (мм) – +50,0 (мм) |
<Меню>  <Настройки принтера>
<Настройки принтера>  <Макет>
<Макет>  Выберите сочетание направления настройки и стороны печати
Выберите сочетание направления настройки и стороны печати  Укажите значение смещения
Укажите значение смещения  <Применить>
<Применить> 

 <Настройки принтера>
<Настройки принтера>  <Макет>
<Макет>  Выберите сочетание направления настройки и стороны печати
Выберите сочетание направления настройки и стороны печати  Укажите значение смещения
Укажите значение смещения  <Применить>
<Применить> 

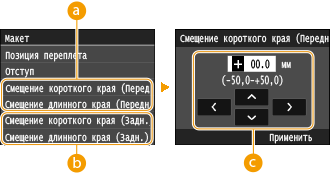
 <Смещение короткого края (Передн.)>/<Смещение длинного края (Передн.)>
<Смещение короткого края (Передн.)>/<Смещение длинного края (Передн.)>
Сдвиг положения печати на стороне бумаги, обращенной вверх.
 <Смещение короткого края (Задн.)>/<Смещение длинного края (Задн.)>
<Смещение короткого края (Задн.)>/<Смещение длинного края (Задн.)>
Сдвиг положения печати на стороне бумаги, обращенной вниз.
 Введите значение настройки
Введите значение настройки
Для параметров <Смещение короткого края (Передн.)>/<Смещение короткого края (Задн.)> укажите значение со знаком «+» для сдвига положения печати в направлении слева направо. Для параметров <Смещение длинного края (Передн.)>/<Смещение длинного края (Задн.)> укажите значение со знаком «+» для сдвига положения печати в направлении сверху вниз. Для сдвига в обратном направлении укажите значение со знаком «–». Используйте  /
/ для перемещения курсора и
для перемещения курсора и  /
/ для переключения знака «+»/«–» и для увеличения или уменьшения значения.
для переключения знака «+»/«–» и для увеличения или уменьшения значения.
 /
/ для перемещения курсора и
для перемещения курсора и  /
/ для переключения знака «+»/«–» и для увеличения или уменьшения значения.
для переключения знака «+»/«–» и для увеличения или уменьшения значения.|
|
<Смещение короткого края (Передн.)>
<Смещение короткого края (Задн.)> 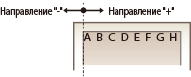 |
|
<Смещение длинного края (Передн.)>
<Смещение длинного края (Задн.)> 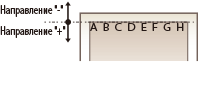 |
 |
|
Чтобы сдвинуть позицию печати, измените настройку параметра [Графический режим] в драйвере принтера на [Режим UFR II].
|
Автоматический пропуск ошибки
При возникновении определенных ошибок печать останавливается. Однако если для этого параметра задано значение <Вкл.>, определенная ошибка пропускается и печать продолжается. Обычно для этого параметра устанавливают значение <Выкл.>.
|
Выкл.
 Вкл. |
<Меню>  <Настройки принтера>
<Настройки принтера>  <Автоматический пропуск ошибки>
<Автоматический пропуск ошибки>  Выберите <Выкл.> или <Вкл.>
Выберите <Выкл.> или <Вкл.> 

 <Настройки принтера>
<Настройки принтера>  <Автоматический пропуск ошибки>
<Автоматический пропуск ошибки>  Выберите <Выкл.> или <Вкл.>
Выберите <Выкл.> или <Вкл.> 

Тайм-аут
Задайте период времени, по прошествии которого текущее задание печати автоматически отменяется в случае прерывания приема данных печати.
|
5—15
 —300 (сек.) —300 (сек.) |
<Меню>  <Настройки принтера>
<Настройки принтера>  <Тайм-аут>
<Тайм-аут>  Задайте период времени
Задайте период времени  <Применить>
<Применить> 

 <Настройки принтера>
<Настройки принтера>  <Тайм-аут>
<Тайм-аут>  Задайте период времени
Задайте период времени  <Применить>
<Применить> 

Индивидуальные настройки
Укажите режим, в котором аппарат должен работать, если неизвестен формат данных документа.
|
Авто
 PS
PCL
PDF
XPS
|
<Меню>  <Настройки принтера>
<Настройки принтера>  <Индивидуальные настройки>
<Индивидуальные настройки>  Выберите режим «Индивидуальные настройки»
Выберите режим «Индивидуальные настройки» 

 <Настройки принтера>
<Настройки принтера>  <Индивидуальные настройки>
<Индивидуальные настройки>  Выберите режим «Индивидуальные настройки»
Выберите режим «Индивидуальные настройки» 

Приоритет универсального лотка
Укажите, следует ли подавать бумагу из универсального лотка, если включена функция Автоматический выбор бумаги. При выборе значения <Вкл.> бумага подается из универсального лотка, если в универсальный лоток и в лоток для бумаги загружена бумага одного и того же формата и типа.
|
Выкл.
 Вкл. |
<Меню>  <Настройки принтера>
<Настройки принтера>  <Приоритет универсального лотка>
<Приоритет универсального лотка>  Выберите <Выкл.> или <Вкл.>
Выберите <Выкл.> или <Вкл.> 

 <Настройки принтера>
<Настройки принтера>  <Приоритет универсального лотка>
<Приоритет универсального лотка>  Выберите <Выкл.> или <Вкл.>
Выберите <Выкл.> или <Вкл.> 

UFR II
Можно изменить параметры, которые действуют при печати из драйвера принтера UFR II.
Полутона
Можно выбрать способ печати для передачи полутонов (переходы между темными и светлыми частями изображения) для оптимального качества изображения. Для каждого документа можно задавать настройки в зависимости от типа изображения.
|
Текст
Разрешение
 Цветной тонер
Градация
Высокое разрешение
Графика
Разрешение
Цветной тонер
 Градация
Высокое разрешение
Изображение
Разрешение
Цветной тонер
 Градация
Высокое разрешение
|
<Меню>  <Настройки принтера>
<Настройки принтера>  <UFR II>
<UFR II>  <Полутона>
<Полутона>  Выберите тип изображения
Выберите тип изображения  Выберите способ передачи полутонов
Выберите способ передачи полутонов 

 <Настройки принтера>
<Настройки принтера>  <UFR II>
<UFR II>  <Полутона>
<Полутона>  Выберите тип изображения
Выберите тип изображения  Выберите способ передачи полутонов
Выберите способ передачи полутонов 

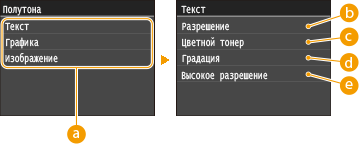
 Тип изображения
Тип изображения
Выберите объект, для которого требуется изменить настройку. <Текст> соответствует буквам и символам, <Графика> — линиям и фигурам, <Изображение> — фотографиям и изображениям.
 <Разрешение>
<Разрешение>
Обеспечивает тонкую печать с четкими краями текста. Подходит для печати символов и тонких линий.
 <Цветной тонер>
<Цветной тонер>
Обеспечивает резкую печать с высокой контрастностью светлых и темных участков. Подходит для печати изображений, таких как фотографии.
 <Градация>
<Градация>
Обеспечивает печать с плавными градациями или гладкими краями. Подходит для печати фигур или графиков, содержащих области с градациями.
 <Высокое разрешение>
<Высокое разрешение>
По сравнению с режимом <Разрешение> обеспечивается более тонкая печать, но стабильность качества несколько ниже. Подходит для печати символов, тонких линий или данных из систем CAD с четкими краями.
PCL
Укажите настройки печати PCL (например, макет страницы и качество печати).
Экономия бумаги
Укажите, требуется ли экономия бумаги путем запрета вывода пустых страниц в документах. При выборе значения <Вкл.> аппарат не выводит пустые страницы. Для вывода на печать всех данных в документе, включая пустые страницы, выберите <Выкл.>.
|
Выкл.
 Вкл. |
<Меню>  <Настройки принтера>
<Настройки принтера>  <PCL>
<PCL>  <Экономия бумаги>
<Экономия бумаги>  Выберите <Выкл.> или <Вкл.>
Выберите <Выкл.> или <Вкл.> 

 <Настройки принтера>
<Настройки принтера>  <PCL>
<PCL>  <Экономия бумаги>
<Экономия бумаги>  Выберите <Выкл.> или <Вкл.>
Выберите <Выкл.> или <Вкл.> 

Ориентация
Выберите <Книжная> (вертикальная ориентация) или <Альбомная> (горизонтальная ориентация).
|
Книжная
 Альбомная
|
<Меню>  <Настройки принтера>
<Настройки принтера>  <PCL>
<PCL>  <Ориентация>
<Ориентация>  Выберите <Книжная> или <Альбомная>
Выберите <Книжная> или <Альбомная> 

 <Настройки принтера>
<Настройки принтера>  <PCL>
<PCL>  <Ориентация>
<Ориентация>  Выберите <Книжная> или <Альбомная>
Выберите <Книжная> или <Альбомная> 

Номер шрифта
Выберите шрифт. Для этого выберите соответствующий идентификационный номер шрифта. С помощью панели управления можно напечатать список шрифтов PCL, содержащий образцы шрифта. Список шрифтов PCL
MF419x / MF418x
|
0
 – 104 – 104 |
MF416dw / MF411dw
|
0
 – 54 – 54 |
<Меню>  <Настройки принтера>
<Настройки принтера>  <PCL>
<PCL>  <Номер шрифта>
<Номер шрифта>  Выберите номер шрифта
Выберите номер шрифта  <Применить>
<Применить> 

 <Настройки принтера>
<Настройки принтера>  <PCL>
<PCL>  <Номер шрифта>
<Номер шрифта>  Выберите номер шрифта
Выберите номер шрифта  <Применить>
<Применить> 

Кегль
Укажите размер шрифта в точках с шагом 0,25. Этот параметр можно задать, только если в <Номер шрифта> выбран пропорциональный масштабируемый шрифт.
|
4,00—12,00
 —999,75 (пункт) —999,75 (пункт) |
<Меню>  <Настройки принтера>
<Настройки принтера>  <PCL>
<PCL>  <Кегль>
<Кегль>  Укажите размер в пунктах
Укажите размер в пунктах  <Применить>
<Применить> 

 <Настройки принтера>
<Настройки принтера>  <PCL>
<PCL>  <Кегль>
<Кегль>  Укажите размер в пунктах
Укажите размер в пунктах  <Применить>
<Применить> 

Шаг
Укажите шаг (или количество символов на дюйм) с приращением 0,01. Этот параметр можно задать, только если в <Номер шрифта> выбран моноширинный масштабируемый или растровый шрифт.
|
0,44—10,00
 —99,99 (cpi) —99,99 (cpi) |
<Меню>  <Настройки принтера>
<Настройки принтера>  <PCL>
<PCL>  <Шаг>
<Шаг>  Укажите значение шага
Укажите значение шага  <Применить>
<Применить> 

 <Настройки принтера>
<Настройки принтера>  <PCL>
<PCL>  <Шаг>
<Шаг>  Укажите значение шага
Укажите значение шага  <Применить>
<Применить> 

Строки 
Задайте количество строк, выводимых на печать на одной странице (5—128). Эта настройка изменяется автоматически в соответствии со значениями, указанными для параметров <Формат бумаги по умолчанию> и <Ориентация>.
|
5—64
 —128 (строки) —128 (строки) |
<Меню>  <Настройки принтера>
<Настройки принтера>  <PCL>
<PCL>  <Строки>
<Строки>  Укажите количество строк
Укажите количество строк  <Применить>
<Применить> 

 <Настройки принтера>
<Настройки принтера>  <PCL>
<PCL>  <Строки>
<Строки>  Укажите количество строк
Укажите количество строк  <Применить>
<Применить> 

Кодировка символов
Выберите символьный код, который оптимально подходит для компьютера, с которого данные отправляются на печать. Указанная настройка игнорируется, если символьный код управляется шрифтом, заданным в <Номер шрифта>.
MF419x / MF418x
|
MF416dw / MF411dw
|
<Меню>  <Настройки принтера>
<Настройки принтера>  <PCL>
<PCL>  <Кодировка символов>
<Кодировка символов>  Выберите кодировку символов
Выберите кодировку символов 

 <Настройки принтера>
<Настройки принтера>  <PCL>
<PCL>  <Кодировка символов>
<Кодировка символов>  Выберите кодировку символов
Выберите кодировку символов 

Пользовательская бумага
Выберите, следует ли задать пользовательский формат бумаги. Выберите <Вкл.>, чтобы задать размеры бумаги в <Размер X> и <Размер Y>.
|
Выкл.
 Вкл. |
<Меню>  <Настройки принтера>
<Настройки принтера>  <PCL>
<PCL>  <Пользовательская бумага>
<Пользовательская бумага>  Выберите <Выкл.> или <Вкл.>
Выберите <Выкл.> или <Вкл.> 

 <Настройки принтера>
<Настройки принтера>  <PCL>
<PCL>  <Пользовательская бумага>
<Пользовательская бумага>  Выберите <Выкл.> или <Вкл.>
Выберите <Выкл.> или <Вкл.> 

Единица измерения 
Выберите единицы измерения для указания пользовательского формата бумаги.
|
Миллиметры
 Дюймы
|
<Меню>  <Настройки принтера>
<Настройки принтера>  <PCL>
<PCL>  <Единица измерения>
<Единица измерения>  Выберите <Миллиметры> или <Дюймы>
Выберите <Миллиметры> или <Дюймы> 

 <Настройки принтера>
<Настройки принтера>  <PCL>
<PCL>  <Единица измерения>
<Единица измерения>  Выберите <Миллиметры> или <Дюймы>
Выберите <Миллиметры> или <Дюймы> 

Размер X
Укажите размер пользовательской бумаги по горизонтали (короткий край).
|
77 – 216
 (мм) (мм) |
<Меню>  <Настройки принтера>
<Настройки принтера>  <PCL>
<PCL>  <Размер X>
<Размер X>  Укажите размер
Укажите размер  <Применить>
<Применить> 

 <Настройки принтера>
<Настройки принтера>  <PCL>
<PCL>  <Размер X>
<Размер X>  Укажите размер
Укажите размер  <Применить>
<Применить> 

Размер Y
Укажите размер пользовательской бумаги по вертикали (длинный край).
|
127 – 356
 (мм) (мм) |
<Меню>  <Настройки принтера>
<Настройки принтера>  <PCL>
<PCL>  <Размер Y>
<Размер Y>  Укажите размер
Укажите размер  <Применить>
<Применить> 

 <Настройки принтера>
<Настройки принтера>  <PCL>
<PCL>  <Размер Y>
<Размер Y>  Укажите размер
Укажите размер  <Применить>
<Применить> 

Возврат каретки при переводе строки
Служит для настройки возврата каретки (CR) при получении аппаратом кода перевода строки (LF). Если выбрано значение <Да>, позиция печати перемещается к началу следующей строки при получении кода подачи строки. Если выбрано значение <Нет>, позиция печати перемещается к следующей строке непосредственно под полученным кодом подачи строки.
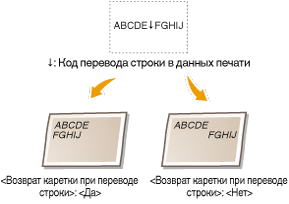
|
Да
Нет
 |
<Меню>  <Настройки принтера>
<Настройки принтера>  <PCL>
<PCL>  <Возврат каретки при переводе строки>
<Возврат каретки при переводе строки>  Выберите <Да> или <Нет>
Выберите <Да> или <Нет> 

 <Настройки принтера>
<Настройки принтера>  <PCL>
<PCL>  <Возврат каретки при переводе строки>
<Возврат каретки при переводе строки>  Выберите <Да> или <Нет>
Выберите <Да> или <Нет> 

Увеличить ширину печати A4
Укажите, требуется ли увеличивать ширину области печати на бумаге формата A4 в альбомной ориентации до формата Letter
|
Выкл.
 Вкл. |
<Меню>  <Настройки принтера>
<Настройки принтера>  <PCL>
<PCL>  <Увеличить ширину печати A4>
<Увеличить ширину печати A4>  Выберите <Выкл.> или <Вкл.>
Выберите <Выкл.> или <Вкл.> 

 <Настройки принтера>
<Настройки принтера>  <PCL>
<PCL>  <Увеличить ширину печати A4>
<Увеличить ширину печати A4>  Выберите <Выкл.> или <Вкл.>
Выберите <Выкл.> или <Вкл.> 

Полутона
Можно выбрать способ печати для передачи полутонов (переходы между темными и светлыми частями изображения) для оптимального качества изображения. Для каждого документа можно задавать настройки в зависимости от типа изображения.
|
Текст
Разрешение
 Цветной тонер
Градация
Высокое разрешение
Графика
Разрешение
Цветной тонер
 Градация
Высокое разрешение
Изображение
Разрешение
Цветной тонер
 Градация
Высокое разрешение
|
<Меню>  <Настройки принтера>
<Настройки принтера>  <PCL>
<PCL>  <Полутона>
<Полутона>  Выберите тип изображения
Выберите тип изображения  Выберите способ передачи полутонов
Выберите способ передачи полутонов 

 <Настройки принтера>
<Настройки принтера>  <PCL>
<PCL>  <Полутона>
<Полутона>  Выберите тип изображения
Выберите тип изображения  Выберите способ передачи полутонов
Выберите способ передачи полутонов 

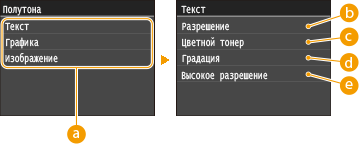
 Тип изображения
Тип изображения
Выберите объект, для которого требуется изменить настройку. <Текст> соответствует буквам и символам, <Графика> — линиям и фигурам, <Изображение> — фотографиям и изображениям.
 <Разрешение>
<Разрешение>
Обеспечивает тонкую печать с четкими краями текста. Подходит для печати символов и тонких линий.
 <Цветной тонер>
<Цветной тонер>
Обеспечивает резкую печать с высокой контрастностью светлых и темных участков. Подходит для печати изображений, таких как фотографии.
 <Градация>
<Градация>
Обеспечивает печать с плавными градациями или гладкими краями. Подходит для печати фигур или графиков, содержащих области с градациями.
 <Высокое разрешение>
<Высокое разрешение>
По сравнению с режимом <Разрешение> обеспечивается более тонкая печать, но стабильность качества несколько ниже. Подходит для печати символов, тонких линий или данных из систем CAD с четкими краями.
BarDIMM *2
Эта настройка позволяет печатать штрих-коды, поддерживаемые в Barcode Printing Kit. Если выбрано значение <Включить>, аппарат создает штрих-коды при получении команд по штрих-кодам от хост-компьютера. Если выбрано значение <Выключить>, штрих-коды не создаются, даже если с хост-компьютера поступают команды по штрих-кодам.
|
Включить
Выключить
 |
<Меню>  <Настройки принтера>
<Настройки принтера>  <PCL>
<PCL>  <BarDIMM>
<BarDIMM>  Выберите <Включить> или <Выключить>
Выберите <Включить> или <Выключить> 

 <Настройки принтера>
<Настройки принтера>  <PCL>
<PCL>  <BarDIMM>
<BarDIMM>  Выберите <Включить> или <Выключить>
Выберите <Включить> или <Выключить> 

 |
|
Чтобы включить меню BarDIMM, необходимо активировать Barcode Printing Kit. Если штрих-коды не печатаются, обязательно отключите меню BarDIMM. В противном случае скорость обработки обычных заданий печати может снизиться.
|
 |
|
Настройка по умолчанию — <Выключить>. Если активировать Barcode Printing Kit, значение изменяется на <Включить>.
|
FreeScape 
Укажите код AEC (альтернативный escape-код), который будет использоваться для команд по штрих-кодам, если хост-компьютер не поддерживает стандартный escape-код.
|
Выкл.
~
 "
#
$
/
\
?
{
}
|
|
<Меню>  <Настройки принтера>
<Настройки принтера>  <PCL>
<PCL>  <FreeScape>
<FreeScape>  Выберите escape-код
Выберите escape-код 

 <Настройки принтера>
<Настройки принтера>  <PCL>
<PCL>  <FreeScape>
<FreeScape>  Выберите escape-код
Выберите escape-код 

 |
|
Эта настройка доступна, только если параметр <BarDIMM> включен.
|
PS
Укажите настройки печати PS (например, макет страницы и качество печати).
Тайм-аут задания
Эта настройка позволяет задать время до истечения времени ожидания задания. Если задание не завершается в течение заданного предела времени, оно автоматически отменяется.
|
0
 – 3600 (сек.) – 3600 (сек.) |
<Меню>  <Настройки принтера>
<Настройки принтера>  <PS>
<PS>  <Тайм-аут задания>
<Тайм-аут задания>  Задайте количество секунд для времени ожидания задания
Задайте количество секунд для времени ожидания задания  <Применить>
<Применить> 

 <Настройки принтера>
<Настройки принтера>  <PS>
<PS>  <Тайм-аут задания>
<Тайм-аут задания>  Задайте количество секунд для времени ожидания задания
Задайте количество секунд для времени ожидания задания  <Применить>
<Применить> 

Печать ошибок PS
Эта настройка определяет, следует ли печатать страницу ошибки при возникновении ошибки.
|
Выкл.
 Вкл. |
<Меню>  <Настройки принтера>
<Настройки принтера>  <PS>
<PS>  <Печать ошибок PS>
<Печать ошибок PS>  Выберите <Выкл.> или <Вкл.>
Выберите <Выкл.> или <Вкл.> 

 <Настройки принтера>
<Настройки принтера>  <PS>
<PS>  <Печать ошибок PS>
<Печать ошибок PS>  Выберите <Выкл.> или <Вкл.>
Выберите <Выкл.> или <Вкл.> 

Полутона
Можно выбрать способ печати для передачи полутонов (переходы между темными и светлыми частями изображения) для оптимального качества изображения. Для каждого документа можно задавать настройки в зависимости от типа изображения.
|
Текст
Разрешение
 Градация
Высокое разрешение
Графика
Разрешение
 Градация
Высокое разрешение
Изображение
Разрешение
 Градация
Высокое разрешение
|
<Меню>  <Настройки принтера>
<Настройки принтера>  <PS>
<PS>  <Полутона>
<Полутона>  Выберите тип изображения
Выберите тип изображения  Выберите способ передачи полутонов
Выберите способ передачи полутонов 

 <Настройки принтера>
<Настройки принтера>  <PS>
<PS>  <Полутона>
<Полутона>  Выберите тип изображения
Выберите тип изображения  Выберите способ передачи полутонов
Выберите способ передачи полутонов 

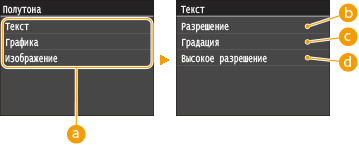
 Тип изображения
Тип изображения
Выберите объект, для которого требуется изменить настройку. <Текст> соответствует буквам и символам, <Графика> — линиям и фигурам, <Изображение> — фотографиям и изображениям.
 <Разрешение>
<Разрешение>
Обеспечивает тонкую печать с четкими краями текста. Подходит для печати символов и тонких линий.
 <Градация>
<Градация>
Обеспечивает печать с плавными градациями или гладкими краями. Подходит для печати фигур или графиков, содержащих области с градациями.
 <Высокое разрешение>
<Высокое разрешение>
По сравнению с режимом <Разрешение> обеспечивается более тонкая печать, но стабильность качества несколько ниже. Подходит для печати символов, тонких линий или данных из систем CAD с четкими краями.
Преобразование в шкалу серого
При печати данных цветной печати можно выбрать способы преобразования значений цветов в значение оттенков серого.
|
sRGB
NTSC  Uniform RGB |
 |
|
В данном разделе описываются настройки для преобразования цветных данных в данные оттенков серого.
Эта настройка недопустима для черно-белых данных.
|
<Меню>  <Настройки принтера>
<Настройки принтера>  <PS>
<PS>  <Преобразование в шкалу серого>
<Преобразование в шкалу серого>  Задайте преобразование оттенков серого
Задайте преобразование оттенков серого 

 <Настройки принтера>
<Настройки принтера>  <PS>
<PS>  <Преобразование в шкалу серого>
<Преобразование в шкалу серого>  Задайте преобразование оттенков серого
Задайте преобразование оттенков серого 

Можно изменить параметры для файлов PDF.
Увеличить/уменьшить по формату бумаги
Укажите, требуется ли печатать с увеличением или уменьшением масштаба в соответствии с параметром Область печати бумаги. Обратите внимание, что при увеличении или уменьшении размера сохраняется соотношение сторон документа.
|
Выкл.
 Вкл.
|
<Меню>  <Настройки принтера>
<Настройки принтера>  <PDF>
<PDF>  <Увеличить/уменьшить по формату бумаги>
<Увеличить/уменьшить по формату бумаги>  Выберите <Выкл.> или <Вкл.>
Выберите <Выкл.> или <Вкл.> 

 <Настройки принтера>
<Настройки принтера>  <PDF>
<PDF>  <Увеличить/уменьшить по формату бумаги>
<Увеличить/уменьшить по формату бумаги>  Выберите <Выкл.> или <Вкл.>
Выберите <Выкл.> или <Вкл.> 

Расширить область печати
Укажите, требуется ли увеличивать Область печати до максимального размера, допускаемого форматом бумаги.
|
Выкл.
 Вкл.
|
<Меню>  <Настройки принтера>
<Настройки принтера>  <PDF>
<PDF>  <Расширить область печати>
<Расширить область печати>  Выберите <Выкл.> или <Вкл.>
Выберите <Выкл.> или <Вкл.> 

 <Настройки принтера>
<Настройки принтера>  <PDF>
<PDF>  <Расширить область печати>
<Расширить область печати>  Выберите <Выкл.> или <Вкл.>
Выберите <Выкл.> или <Вкл.> 

 |
|
Если задано значение <Вкл.>, в зависимости от документа расположенные с краю части страницы могут не печататься или напечатанные документы могут быть частично смазаны.
|
N на 1
Укажите, требуется ли уменьшать несколько страниц и печатать их на одной странице таким образом, чтобы первая страница находилась слева вверху. Например, для печати 4 страниц на одном листе выберите <4 на 1>.
|
Выкл.
 2 на 1
4 на 1
6 на 1
8 на 1
9 на 1
16 на 1
|
<Меню>  <Настройки принтера>
<Настройки принтера>  <PDF>
<PDF>  <N на 1>
<N на 1>  Выберите коэффициент уменьшения
Выберите коэффициент уменьшения 

 <Настройки принтера>
<Настройки принтера>  <PDF>
<PDF>  <N на 1>
<N на 1>  Выберите коэффициент уменьшения
Выберите коэффициент уменьшения 

Печать комментариев
Укажите, требуется ли печатать комментарии. Если задано значение <Авто>, комментарии из PDF-файлов печатаются.
|
Выкл.
Авто
 |
<Меню>  <Настройки принтера>
<Настройки принтера>  <PDF>
<PDF>  <Печать комментариев>
<Печать комментариев>  Выберите <Авто> или <Выкл.>
Выберите <Авто> или <Выкл.> 

 <Настройки принтера>
<Настройки принтера>  <PDF>
<PDF>  <Печать комментариев>
<Печать комментариев>  Выберите <Авто> или <Выкл.>
Выберите <Авто> или <Выкл.> 

Полутона
Можно выбрать способ печати для передачи полутонов (переходы между темными и светлыми частями изображения) для оптимального качества изображения. Для каждого документа можно задавать настройки в зависимости от типа изображения.
|
Текст
Разрешение
 Градация
Высокое разрешение
Графика
Разрешение
 Градация
Высокое разрешение
Изображение
Разрешение
 Градация
Высокое разрешение
|
<Меню>  <Настройки принтера>
<Настройки принтера>  <PDF>
<PDF>  <Полутона>
<Полутона>  Выберите тип изображения
Выберите тип изображения  Выберите способ передачи полутонов
Выберите способ передачи полутонов 

 <Настройки принтера>
<Настройки принтера>  <PDF>
<PDF>  <Полутона>
<Полутона>  Выберите тип изображения
Выберите тип изображения  Выберите способ передачи полутонов
Выберите способ передачи полутонов 

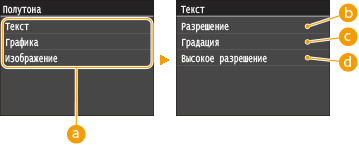
 Тип изображения
Тип изображения
Выберите объект, для которого требуется изменить настройку. <Текст> соответствует буквам и символам, <Графика> — линиям и фигурам, <Изображение> — фотографиям и изображениям.
 <Разрешение>
<Разрешение>
Обеспечивает тонкую печать с четкими краями текста. Подходит для печати символов и тонких линий.
 <Градация>
<Градация>
Обеспечивает печать с плавными градациями или гладкими краями. Подходит для печати фигур или графиков, содержащих области с градациями.
 <Высокое разрешение>
<Высокое разрешение>
По сравнению с режимом <Разрешение> обеспечивается более тонкая печать, но стабильность качества несколько ниже. Подходит для печати символов, тонких линий или данных из систем CAD с четкими краями.
Преобразование в шкалу серого
Укажите тип преобразование оттенков серого для цветных данных печати.
|
sRGB
NTSC
 Uniform RGB
|
<Меню>  <Настройки принтера>
<Настройки принтера>  <PDF>
<PDF>  <Преобразование в шкалу серого>
<Преобразование в шкалу серого>  Выберите тип преобразования оттенков серого
Выберите тип преобразования оттенков серого 

 <Настройки принтера>
<Настройки принтера>  <PDF>
<PDF>  <Преобразование в шкалу серого>
<Преобразование в шкалу серого>  Выберите тип преобразования оттенков серого
Выберите тип преобразования оттенков серого 


 <sRGB>
<sRGB>
Цветные данные преобразуются в монохромные с учетом различия цветов, чтобы обеспечить плавные градации.
 <NTSC>
<NTSC>
Цветные данные преобразуются в монохромные таким образом, чтобы изображение было похоже на телевизионное изображение (для системы NTSC).
 <Uniform RGB>
<Uniform RGB>
Цветные данные преобразуются в монохромные таким образом, чтобы цвета R (красный), G (зеленый) и B (синий) равномерно преобразовывались в одинаковый уровень серого.
XPS
Можно изменить параметры для файлов XPS.
Полутона
Можно выбрать способ печати для передачи полутонов (переходы между темными и светлыми частями изображения) для оптимального качества изображения. Для каждого документа можно задавать настройки в зависимости от типа изображения.
|
Текст
Разрешение
 Градация
Высокое разрешение
Графика
Разрешение
 Градация
Высокое разрешение
Изображение
Разрешение
 Градация
Высокое разрешение
|
<Меню>  <Настройки принтера>
<Настройки принтера>  <XPS>
<XPS>  <Полутона>
<Полутона>  Выберите тип изображения
Выберите тип изображения  Выберите способ передачи полутонов
Выберите способ передачи полутонов 

 <Настройки принтера>
<Настройки принтера>  <XPS>
<XPS>  <Полутона>
<Полутона>  Выберите тип изображения
Выберите тип изображения  Выберите способ передачи полутонов
Выберите способ передачи полутонов 

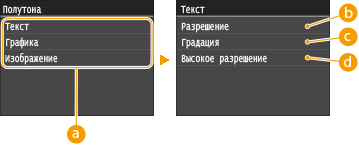
 Тип изображения
Тип изображения
Выберите объект, для которого требуется изменить настройку. <Текст> соответствует буквам и символам, <Графика> — линиям и фигурам, <Изображение> — фотографиям и изображениям.
 <Разрешение>
<Разрешение>
Обеспечивает тонкую печать с четкими краями текста. Подходит для печати символов и тонких линий.
 <Градация>
<Градация>
Обеспечивает печать с плавными градациями или гладкими краями. Подходит для печати фигур или графиков, содержащих области с градациями.
 <Высокое разрешение>
<Высокое разрешение>
По сравнению с режимом <Разрешение> обеспечивается более тонкая печать, но стабильность качества несколько ниже. Подходит для печати символов, тонких линий или данных из систем CAD с четкими краями.
Преобразование в шкалу серого
Укажите тип преобразование оттенков серого для цветных данных печати.
|
Текст
sRGB
NTSC
 Uniform RGB
Графика
sRGB
NTSC
 Uniform RGB
Изображение
sRGB
NTSC
 Uniform RGB
|
<Меню>  <Настройки принтера>
<Настройки принтера>  <XPS>
<XPS>  <Преобразование в шкалу серого>
<Преобразование в шкалу серого>  Выберите тип изображения
Выберите тип изображения  Выберите тип преобразования оттенков серого
Выберите тип преобразования оттенков серого 

 <Настройки принтера>
<Настройки принтера>  <XPS>
<XPS>  <Преобразование в шкалу серого>
<Преобразование в шкалу серого>  Выберите тип изображения
Выберите тип изображения  Выберите тип преобразования оттенков серого
Выберите тип преобразования оттенков серого 

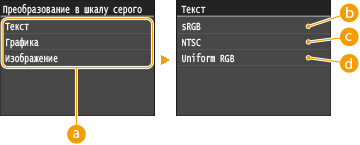
 Тип изображения
Тип изображения
Выберите объект, для которого требуется изменить настройку. <Текст> соответствует буквам и символам, <Графика> — линиям и фигурам, <Изображение> — фотографиям и изображениям.
 <sRGB>
<sRGB>
Цветные данные преобразуются в монохромные с учетом различия цветов, чтобы обеспечить плавные градации.
 <NTSC>
<NTSC>
Цветные данные преобразуются в монохромные таким образом, чтобы изображение было похоже на телевизионное изображение (для системы NTSC).
 <Uniform RGB>
<Uniform RGB>
Цветные данные преобразуются в монохромные таким образом, чтобы цвета R (красный), G (зеленый) и B (синий) равномерно преобразовывались в одинаковый уровень серого.
Вывод сжатого изображения
В зависимости от данных печати через некоторое время после начала печати задания качество изображения может снизиться. Укажите поведение аппарата в случае значительного снижения качества печати.
|
Вывод
 Ошибка отображения
|
<Меню>  <Настройки принтера>
<Настройки принтера>  <XPS>
<XPS>  <Вывод сжатого изображения>
<Вывод сжатого изображения>  Выберите <Вывод> или <Ошибка отображения>
Выберите <Вывод> или <Ошибка отображения> 

 <Настройки принтера>
<Настройки принтера>  <XPS>
<XPS>  <Вывод сжатого изображения>
<Вывод сжатого изображения>  Выберите <Вывод> или <Ошибка отображения>
Выберите <Вывод> или <Ошибка отображения> 

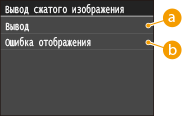
 <Вывод>
<Вывод>
Аппарат продолжает печать задания независимо от степени снижения качества изображения.
 <Ошибка отображения>
<Ошибка отображения>
При значительном снижении качества изображения аппарат выводит сообщение об ошибке и останавливает печать задания.