Печать с помощью функции Защищенная печать
В этом разделе описывается, как напечатать документ из приложения в качестве защищенного документа. В первой части раздела рассказывается о том, как послать защищенный документ на аппарат, во второй части — о том, как напечатать защищенный документ на аппарате.
Пересылка защищенного документа с компьютера на аппарат
1
Откройте документ с помощью приложения, чтобы отобразить диалоговое окно печати.
Отображение диалогового окна печати варьируется для различных приложений. Дополнительные сведения см. в руководстве по работе с используемым приложением.
2
Выберите драйвер данного аппарата и щелкните [настройкиa] или [Свойства].
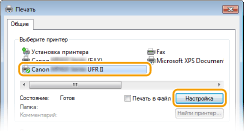
3
Выберите [Защищенная печать] в [Способ вывода].
Нажмите кнопку [Да] или [На] на всплывающем экране [Информация].
Чтобы каждый раз использовать одно и то же имя пользователя и ПИН-код, нажмите [Да]. Чтобы использовать разные имена и ПИН-коды, нажмите [Нет].
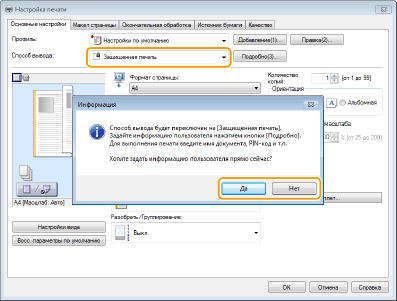
 Если вы нажали [Да]
Если вы нажали [Да]
Введите [Имя пользователя] и [PIN-код], затем нажмите [ОК].
Имя компьютера (имя для входа в систему) отображается в поле [Имя пользователя]. Чтобы изменить имя пользователя, введите новое имя, содержащее не более 32 букв или цифр.
Введите число длиной до семи цифр в поле [PIN-код].
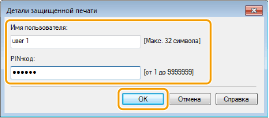
4
Укажите необходимые параметры печати и нажмите [ОК].
Щелкните вкладку [Основные настройки], [Макет страницы], [Окончательная обработка], [Источник бумаги] или [Качество] и укажите необходимые параметры печати на каждой вкладке. Различные параметры печати
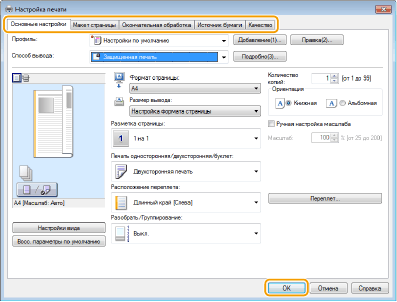
5
Щелкните [Печать] или [OK].
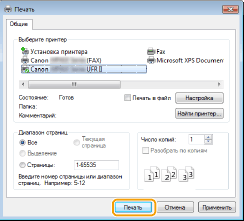
После отправки защищенного документа на аппарат он удерживается в памяти аппарата до момента печати.
 Если на шаге 3 был выбран вариант [Нет]
Если на шаге 3 был выбран вариант [Нет]
Введите [Имя документа], [Имя пользователя] и [PIN-код] и нажмите [ОК].
Имя документа устанавливается автоматически, исходя из информации, содержащейся в приложении. Для изменения имени документа введите в поле имени документа до 32 буквенно-цифровых символов.
Имя компьютера (имя для входа в систему) отображается в поле [Имя пользователя]. Чтобы изменить имя пользователя, введите новое имя, содержащее не более 32 букв или цифр.
Введите число длиной до семи цифр в поле [PIN-код].
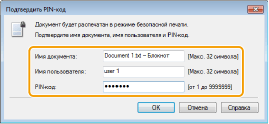
Печать защищенных документов
Напечатайте защищенный документ в течение 30 минут с момента отправки его на аппарат. После удаления защищенного документа из памяти аппарата его больше нельзя напечатать.
 |
|
Если защищенные документы не напечатаны, они занимают место в памяти и могут мешать печати даже обычных (незащищенных) документов. Печатайте защищенные документы так быстро, как это возможно.
Можно проверить, какой объем памяти заполнен защищенными документами.
  <Состояние устройства> <Состояние устройства>  <Использ. памяти для защищенной печати> <Использ. памяти для защищенной печати>Время хранения защищенных документов можно менять. Изменение допустимого периода хранения для защищенных документов
|
1
Нажмите  и коснитесь элемента <Защищенная печать>.
и коснитесь элемента <Защищенная печать>.
 и коснитесь элемента <Защищенная печать>.
и коснитесь элемента <Защищенная печать>.
Вы не сможете перейти к следующему шагу, если отображается экран <Удаленный сканер>. В этом случае нажмите  , чтобы закрыть экран, и еще раз коснитесь элемента <Защищенная печать>.
, чтобы закрыть экран, и еще раз коснитесь элемента <Защищенная печать>.
 , чтобы закрыть экран, и еще раз коснитесь элемента <Защищенная печать>.
, чтобы закрыть экран, и еще раз коснитесь элемента <Защищенная печать>.
2
Выберите защищенный документ для печати.
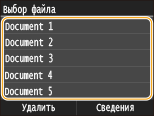

Если отображается экран <Выбор пользователя>
Если в памяти аппарата хранятся защищенные документы более чем двух пользователей, перед экраном <Выбор файла> отображается экран <Выбор пользователя>. Выберите нужное имя пользователя.
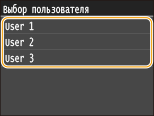
3
Введите PIN-код с помощью цифровых клавиш и коснитесь элемента <Применить>.
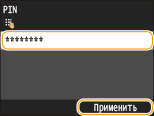
Начнется печать.
Для отмены печати коснитесь элемента <Отмена>  <Да>.
<Да>.
 <Да>.
<Да>.Изменение допустимого периода хранения для защищенных документов
При покупке аппарата на нем установлено значение допустимого времени для хранения защищенных документов (от момента получения до момента печати), которое равно 30 минутам. Это значение можно изменить.
1
Нажмите  и коснитесь элемента <Меню>.
и коснитесь элемента <Меню>.
 и коснитесь элемента <Меню>.
и коснитесь элемента <Меню>.2
Коснитесь элемента <Настройки управления системой>.
При появлении экрана входа в систему введите верное имя и PIN-код, используя цифровые клавиши, и нажмите  . Вход в систему аппарата
. Вход в систему аппарата
 . Вход в систему аппарата
. Вход в систему аппарата3
Коснитесь элемента <Настройки защищенной печати>.
4
Коснитесь элемента <Вкл.>.

Отключение функции «Защищенная печать»
Коснитесь элемента <Выкл.> и перезагрузите аппарат.
5
Укажите период, в течение которого защищенные документы будут храниться в памяти аппарата, и коснитесь элемента <Применить>.
Для указания времени используются цифровые клавиши или  /
/ .
.
 /
/ .
.Защищенный документ удаляется из памяти аппарата по истечении указанного времени.

6
Перезапустите аппарат.
Выключите аппарат и подождите как минимум 10 секунд, прежде чем включить его снова.