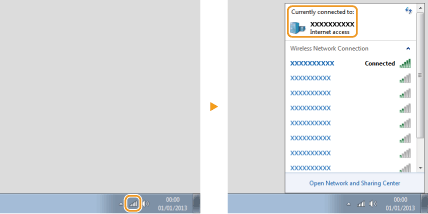[Start]
 select [Control Panel]
select [Control Panel]  [Printer].
[Printer]. select [Control Panel]
select [Control Panel]  [Printer].
[Printer]. select [Devices and Printers].
select [Devices and Printers]. select [Control Panel]
select [Control Panel]  [View devices and printers].
[View devices and printers]. select [Control Panel]
select [Control Panel]  [View devices and printers].
[View devices and printers]. select [Printers and Faxes].
select [Printers and Faxes]. select [Control Panel]
select [Control Panel]  double-click [Printers].
double-click [Printers]. select [Control Panel]
select [Control Panel]  [View network status and tasks]
[View network status and tasks]  select [Turn on network discovery] under [Network discovery].
select [Turn on network discovery] under [Network discovery]. select [Control Panel]
select [Control Panel]  [View network status and tasks]
[View network status and tasks]  [Change advanced sharing settings]
[Change advanced sharing settings]  select [Turn on network discovery] under [Network discovery].
select [Turn on network discovery] under [Network discovery]. select [Control Panel]
select [Control Panel]  [View network status and tasks]
[View network status and tasks]  [Change advanced sharing settings]
[Change advanced sharing settings]  select [Turn on network discovery] under [Network discovery].
select [Turn on network discovery] under [Network discovery]. select [Control Panel]
select [Control Panel]  [View network status and tasks]
[View network status and tasks]  [Change advanced sharing settings]
[Change advanced sharing settings]  select [Turn on network discovery] under [Network discovery].
select [Turn on network discovery] under [Network discovery]. select [Control Panel]
select [Control Panel]  double-click [Network and Sharing Center]
double-click [Network and Sharing Center]  select [Turn on network discovery] under [Network discovery].
select [Turn on network discovery] under [Network discovery]. select [All Programs] or [Programs]
select [All Programs] or [Programs]  [Accessories]
[Accessories]  [Windows Explorer].
[Windows Explorer]. select [File Explorer].
select [File Explorer]. select [File Explorer].
select [File Explorer].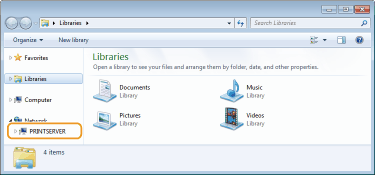
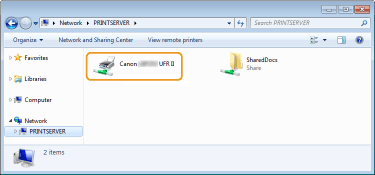
 enter "D:\MInst.exe" in [Search programs and files] or [Start Search]
enter "D:\MInst.exe" in [Search programs and files] or [Start Search]  press the [ENTER] key.
press the [ENTER] key. [Run]
[Run]  Enter "D:\MInst.exe"
Enter "D:\MInst.exe"  click [OK]
click [OK] [Run]
[Run]  Enter "D:\MInst.exe"
Enter "D:\MInst.exe"  click [OK]
click [OK] [Run]
[Run]  enter "D:\MInst.exe"
enter "D:\MInst.exe"  click [OK]
click [OK]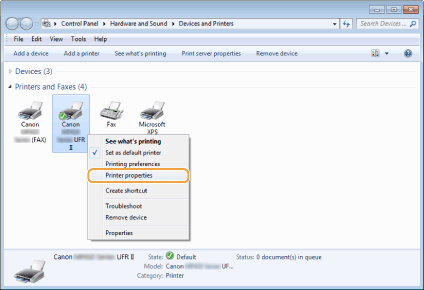
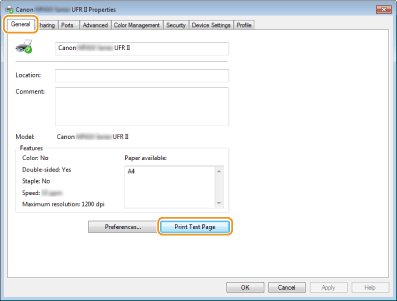
 select [Control Panel].
select [Control Panel]. select [Control Panel].
select [Control Panel]. select [Control Panel].
select [Control Panel]. [System].
[System].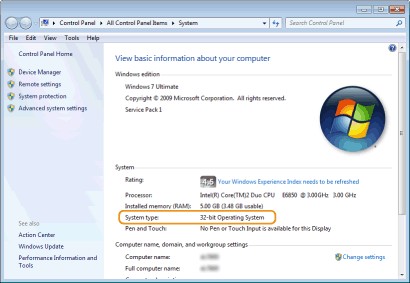
|
1
|
Display [Control Panel].
Windows Vista/7/Server 2008
[Start]  select [Control Panel]. select [Control Panel].Windows 8/Server 2012
Right-click the lower-left corner of the screen  select [Control Panel]. select [Control Panel].Windows 8.1/Server 2012 R2
Right-click [Start]  select [Control Panel] select [Control Panel] |
|
2
|
Display [System].
Windows Vista/7/8/Server 2008 R2/Server 2012
Click [System and Maintenance] or [System and Security]  [System]. [System].Windows Server 2008
Double-click [System]. |
|
3
|
Check the computer name.
 |
|
1
|
[Start]
 select [Control Panel] select [Control Panel]  [System]. [System]. |
|
2
|
Click [Change] in [Computer Name] tab.
|
|
3
|
Check the computer name.
 |
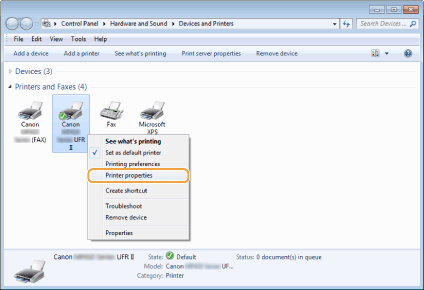
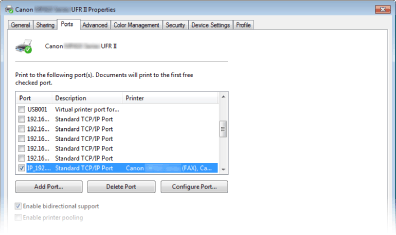
 |
If you are using a network connection and have changed the machine's IP addressIf [Description] for the selected port is [Canon MFNP Port], and the machine and the computer are on the same subnet, then the connection will be maintained. You do not need to add a new port. If it is [Standard TCP/IP Port], you need to add a new port. Configuring Printer Ports
|
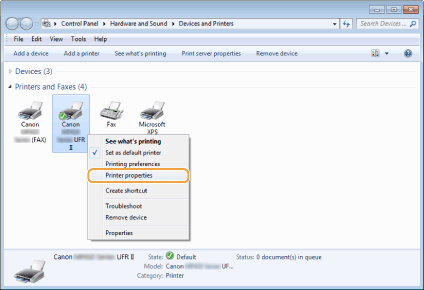
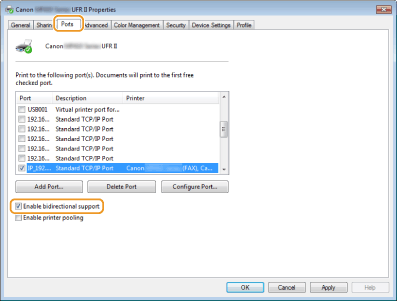
 ,
,  , or
, or  in the system tray to display the SSID of the connected wireless LAN router.
in the system tray to display the SSID of the connected wireless LAN router.