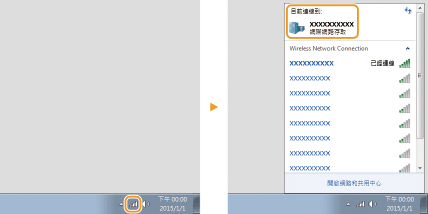[開始]
 選擇 [控制台]
選擇 [控制台]  [印表機]。
[印表機]。 選擇 [控制台]
選擇 [控制台]  [印表機]。
[印表機]。 選擇 [裝置和印表機]。
選擇 [裝置和印表機]。 選擇 [控制台]
選擇 [控制台]  [檢視裝置和印表機]。
[檢視裝置和印表機]。 選擇 [控制台]
選擇 [控制台]  [檢視裝置和印表機]。
[檢視裝置和印表機]。 選擇 [印表機和傳真]。
選擇 [印表機和傳真]。 選擇 [控制台]
選擇 [控制台]  按兩下 [印表機]。
按兩下 [印表機]。 選擇 [控制台]
選擇 [控制台]  [檢視網路狀態和工作]
[檢視網路狀態和工作]  選擇 [網路探索] 下的 [開啟網路探索]。
選擇 [網路探索] 下的 [開啟網路探索]。 選擇 [控制台]
選擇 [控制台]  [檢視網路狀態和工作]
[檢視網路狀態和工作]  [變更進階共用設定]
[變更進階共用設定]  選擇 [網路探索] 下的 [啟用網路探索]。
選擇 [網路探索] 下的 [啟用網路探索]。 選擇 [控制台]
選擇 [控制台]  [檢視網路狀態和工作]
[檢視網路狀態和工作]  [變更進階共用設定]
[變更進階共用設定]  選擇 [網路探索] 下的 [開啟網路探索]。
選擇 [網路探索] 下的 [開啟網路探索]。 選擇 [控制台]
選擇 [控制台]  [檢視網路狀態和工作]
[檢視網路狀態和工作]  [變更進階共用設定]
[變更進階共用設定]  選擇 [網路探索] 下的 [啟用網路探索]。
選擇 [網路探索] 下的 [啟用網路探索]。 選擇 [控制台]
選擇 [控制台]  按兩下 [網路和共用中心]
按兩下 [網路和共用中心]  選擇 [網路探索] 下的 [開啟網路探索]。
選擇 [網路探索] 下的 [開啟網路探索]。 選擇 [所有程式] 或 [程式]
選擇 [所有程式] 或 [程式] [附屬應用程式]
[附屬應用程式]  [Windows 檔案總管]。
[Windows 檔案總管]。 選擇 [檔案總管]。
選擇 [檔案總管]。 選擇 [檔案總管]。
選擇 [檔案總管]。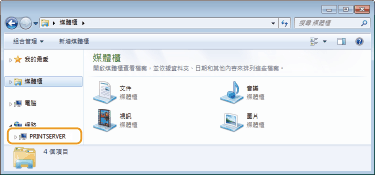
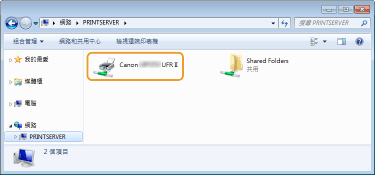
 在 [搜尋程式及檔案] 或 [開始搜尋] 中輸入「D:\MInst.exe」
在 [搜尋程式及檔案] 或 [開始搜尋] 中輸入「D:\MInst.exe」 按 [ENTER] 鍵。
按 [ENTER] 鍵。 [執行]
[執行]  輸入「D:\MInst.exe」
輸入「D:\MInst.exe」  按一下 [確定]
按一下 [確定] [執行]
[執行]  輸入「D:\MInst.exe」
輸入「D:\MInst.exe」  按一下 [確定]
按一下 [確定] [執行]
[執行]  輸入「D:\MInst.exe」
輸入「D:\MInst.exe」  按一下 [確定]
按一下 [確定]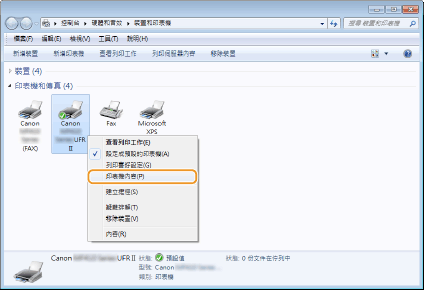
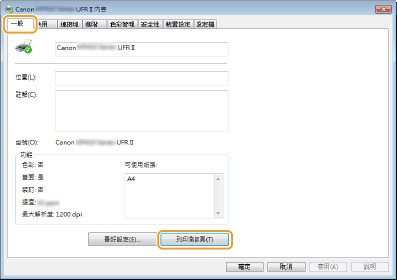
 選擇 [控制台]。
選擇 [控制台]。 選擇 [控制台]。
選擇 [控制台]。 選擇 [控制台]。
選擇 [控制台]。 [系統]。
[系統]。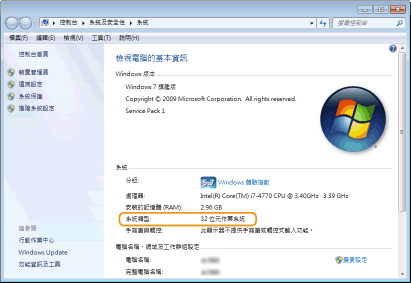
|
1
|
顯示 [控制台]。
Windows Vista/7/Server 2008
[開始]  選擇 [控制台]。 選擇 [控制台]。Windows 8/Server 2012
在畫面左下角按一下滑鼠右鍵  選擇 [控制台]。 選擇 [控制台]。Windows 8.1/Server 2012 R2
在 [開始] 上按一下滑鼠右鍵  選擇 [控制台] 選擇 [控制台] |
|
2
|
顯示 [系統]。
Windows Vista/7/8/Server 2008 R2/Server 2012
按一下 [系統及維護] 或 [系統及安全性]  [系統]。 [系統]。Windows Server 2008
按兩下 [系統]。 |
|
3
|
查看電腦名稱。
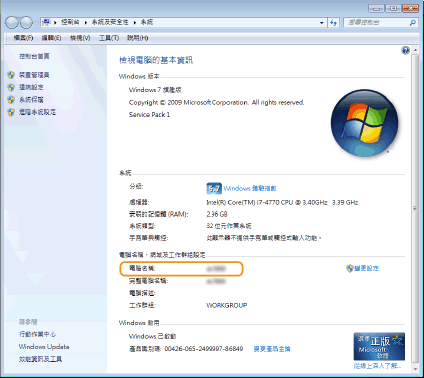 |
|
1
|
[開始]
 選擇 [控制台] 選擇 [控制台]  [系統]。 [系統]。 |
|
2
|
按一下 [電腦名稱] 標籤中的 [變更]。
|
|
3
|
查看電腦名稱。
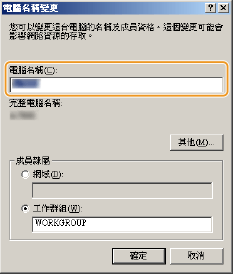 |
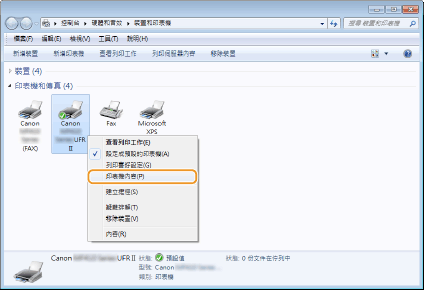
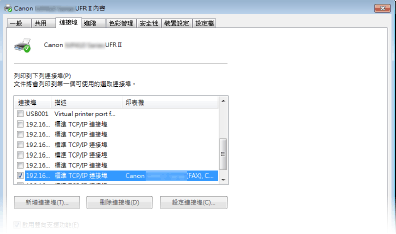
 |
如果使用網路連線且變更了本機的 IP 位址如果選擇之連接埠的 [說明] 是 [Canon MFNP 連接埠],且本機和電腦是在相同的子網路,則會保持連線。您不需要新增連接埠。如果是 [標準 TCP/IP連接埠],則需要新增連接埠。設定印表機連接埠
|
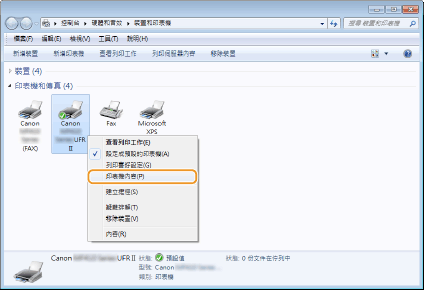
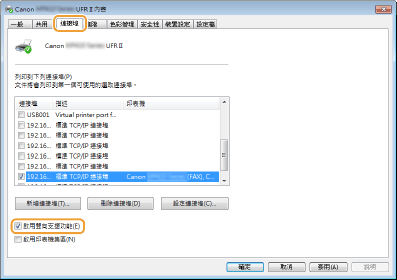
 、
、 或
或  可顯示無線區域網路路由器的 SSID。
可顯示無線區域網路路由器的 SSID。