Optional Items
The functionality of the machine can be fully utilized by using the optional items described below. Optional items can be purchased from the retail outlet where you purchased the machine or from your local Canon dealer.
Paper Feeder Unit PF-45
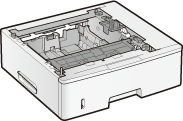 |
|
This is a paper feeder capable of holding a maximum of 500 sheets. Installing this paper feeder enables you to load up to 1,600 sheets of paper of different sizes at a time and in such manner that a size is loaded in the standard drawer, another size in the multi-purpose tray, and still another in this optional paper feeder. This surely reduces the time and labor for paper replacement.
|
|
Paper Capacity
|
Approx. 500 sheets
|
|
Available Paper
|
|
|
Power Supply
|
From main unit
|
|
Dimensions
(W x L x H)
|
17 7/8" x 18 1/2" x 5 5/8" (453 x 470 x 141 mm)
|
|
Weight
|
Approx. 11.9 lb (5.4 kg)
|
HANDSET-J1
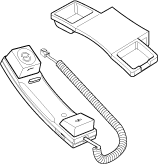 |
|
This is a handset that can be connected to the machine. Use the handset when you use the machine as a telephone. Also, use the handset when you send or receive faxes manually.
|
Copy Card Reader-F1
The card control system simplifies the logon process of Department ID Management by using the control card instead of entering the department ID. You can log on to the machine by inserting a control card and log off by removing it.
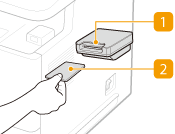
 Card slot
Card slot
Insert the control card into the card slot when the logon screen is displayed. Remove the control card from the card slot after using the machine. The main screen appears on the display after you log on, and the logon screen appears on the display after you log off.
 Control card
Control card
You can use the control card shown below. Make sure that the card is facing in the correct direction when you insert it into the card slot.
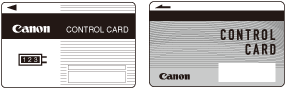
|
Available Cards
|
Magnetic
|
|
Card Readout Method
|
Magnetic readout
|
|
Magnetic Card Reading Direction
|
Face up
|
|
Store/Replay
|
Replay
|
|
Dimensions
(W x L x H)
|
3 1/2" x 3 3/4" x 1 5/8" (88 x 96 x 40 mm) (excluding the attachment kit and cable)
|
|
Weight
|
Approx. 7.1 oz (200 g) (including the attachment kit and cable)
|
Barcode Printing Kit
This option enables you to generate bar codes in various formats. Note that if you want to print bar codes, PCL must be enabled. For information on using the Barcode Printing Kit, see the Barcode Printing Guide (PDF manual). The Barcode Printing Guide is stored in the following folder on the provided DVD-ROM.
[Manual]-[us_eng]-[Source]-[pdfs]-[Barcode Printing Guide]
License Registration
To activate the Barcode Printing Kit, you need to obtain a license key and register the key to the machine.
Obtaining a License Key
You can obtain a license key by using a web browser. Access the License Management System (http://www.canon.com/lms/license) and follow the procedure. As a part of the procedure, you are required to enter the following numbers.
License Access Number
Check the license access number provided on the License Access Number Certificate that is included in the package of the option.
Serial Number of the Machine
Check the serial number of the machine by pressing  (
( )
)  <Check Device Configuration>.
<Check Device Configuration>.
 (
( )
)  <Check Device Configuration>.
<Check Device Configuration>.Registering a License Key
1
Tap <Menu> in the Home screen.
2
Tap <System Management Settings>.
If the logon screen appears, enter the correct ID and PIN using the numeric keys, and then press  . Logging on to the Machine
. Logging on to the Machine
 . Logging on to the Machine
. Logging on to the Machine3
Tap <Register License>.
4
Confirm the message on the screen, and tap <OK>.
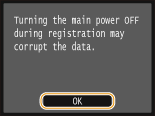
5
Enter the license key using the numeric keys, and tap <Register>.
Registration starts. Wait until the <Installation complete. Effective after the main power is turned OFF and ON.> message is displayed.

If the <Registering... Do not turn the main power OFF.> message is displayed, enable the functions that are required to activate the option and register the license key again.
6
Tap <Close>.