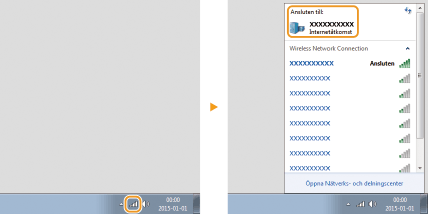[Start]
 välj [Kontrollpanelen]
välj [Kontrollpanelen]  [Skrivare].
[Skrivare]. välj [Kontrollpanelen]
välj [Kontrollpanelen]  [Skrivare].
[Skrivare]. välj [Enheter och skrivare].
välj [Enheter och skrivare]. välj [Kontrollpanelen]
välj [Kontrollpanelen]  [Visa enheter och skrivare].
[Visa enheter och skrivare]. välj [Kontrollpanelen]
välj [Kontrollpanelen]  [Visa enheter och skrivare].
[Visa enheter och skrivare]. välj [Skrivare och fax].
välj [Skrivare och fax]. välj [Kontrollpanelen]
välj [Kontrollpanelen]  dubbelklicka sedan på [Skrivare].
dubbelklicka sedan på [Skrivare]. välj [Kontrollpanelen]
välj [Kontrollpanelen]  [Visa nätverksstatus och -åtgärder]
[Visa nätverksstatus och -åtgärder]  välj [Aktivera nätverksidentifiering] under [Nätverksidentifiering].
välj [Aktivera nätverksidentifiering] under [Nätverksidentifiering]. välj [Kontrollpanelen]
välj [Kontrollpanelen]  [Visa nätverksstatus och -åtgärder]
[Visa nätverksstatus och -åtgärder]  [Ändra avancerade delningsinställningar]
[Ändra avancerade delningsinställningar]  välj [Aktivera nätverksidentifiering] under [Nätverksidentifiering].
välj [Aktivera nätverksidentifiering] under [Nätverksidentifiering]. välj [Kontrollpanelen]
välj [Kontrollpanelen]  [Visa nätverksstatus och -åtgärder]
[Visa nätverksstatus och -åtgärder]  [Ändra avancerade delningsinställningar]
[Ändra avancerade delningsinställningar]  välj [Aktivera nätverksidentifiering] under [Nätverksidentifiering].
välj [Aktivera nätverksidentifiering] under [Nätverksidentifiering]. välj [Kontrollpanelen]
välj [Kontrollpanelen]  [Visa nätverksstatus och -åtgärder]
[Visa nätverksstatus och -åtgärder]  [Ändra avancerade delningsinställningar]
[Ändra avancerade delningsinställningar]  välj [Aktivera nätverksidentifiering] under [Nätverksidentifiering].
välj [Aktivera nätverksidentifiering] under [Nätverksidentifiering]. välj [Kontrollpanelen]
välj [Kontrollpanelen]  Dubbelklicka på [Nätverks- och delningscenter]
Dubbelklicka på [Nätverks- och delningscenter]  välj [Aktivera nätverksidentifiering] under [Nätverksidentifiering].
välj [Aktivera nätverksidentifiering] under [Nätverksidentifiering]. välj [Alla program] eller [Program]
välj [Alla program] eller [Program]  [Tillbehör]
[Tillbehör]  [Utforskaren].
[Utforskaren]. välj [Utforskaren].
välj [Utforskaren]. välj [Utforskaren].
välj [Utforskaren].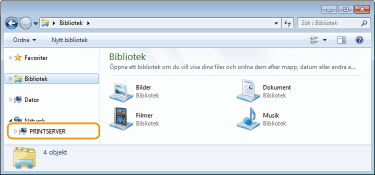
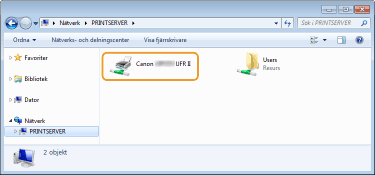
 ange "D:\Minst.exe" i [Sök bland program och filer] eller [Påbörja sökning]
ange "D:\Minst.exe" i [Sök bland program och filer] eller [Påbörja sökning]  tryck på knappen [ENTER].
tryck på knappen [ENTER]. [Kör]
[Kör]  Ange "D:\Minst.exe"
Ange "D:\Minst.exe"  klicka på [OK]
klicka på [OK] [Kör]
[Kör]  Ange "D:\MInst.exe"
Ange "D:\MInst.exe"  klicka på [OK]
klicka på [OK] [Kör]
[Kör]  ange "D:\MInst.exe"
ange "D:\MInst.exe"  klicka på [OK]
klicka på [OK]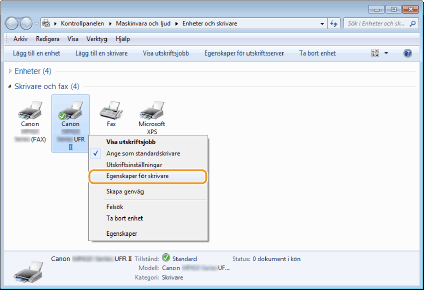
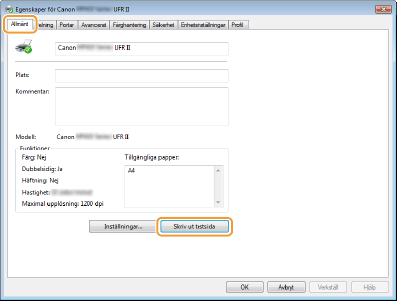
 välj [Kontrollpanelen].
välj [Kontrollpanelen]. välj [Kontrollpanelen].
välj [Kontrollpanelen]. välj [Kontrollpanelen].
välj [Kontrollpanelen]. [System].
[System].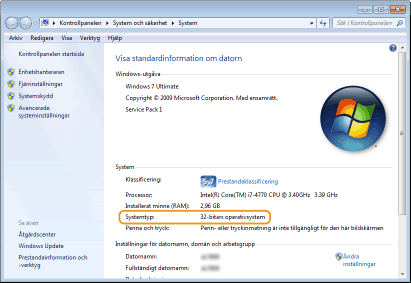
|
1
|
Öppna [Kontrollpanelen].
Windows Vista/7/Server 2008
[Start]  välj [Kontrollpanelen]. välj [Kontrollpanelen].Windows 8/Server 2012
Högerklicka i skärmens nedre vänstra hörn  välj [Kontrollpanelen]. välj [Kontrollpanelen].Windows 8.1/Server 2012 R2
Högerklicka på [Start]  välj [Kontrollpanelen] välj [Kontrollpanelen] |
|
2
|
Öppna [System] (System).
Windows Vista/7/8/Server 2008 R2/Server 2012
Klicka på [System och underhåll] eller på [System och säkerhet]  [System]. [System].Windows Server 2008
Dubbelklicka på [System]. |
|
3
|
Kontrollera datornamnet.
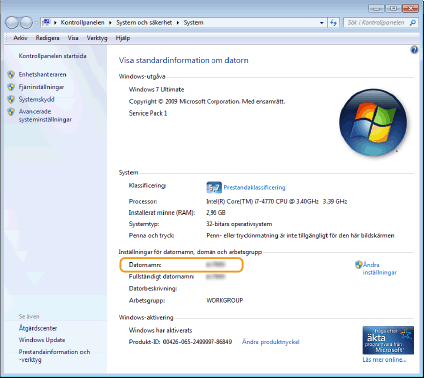 |
|
1
|
[Start]
 välj [Kontrollpanelen] välj [Kontrollpanelen]  [System]. [System]. |
|
2
|
Klicka på [Ändra] på fliken [Datornamn].
|
|
3
|
Kontrollera datornamnet.
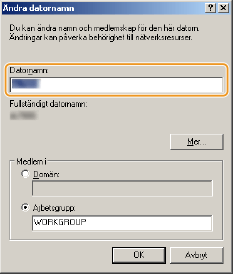 |
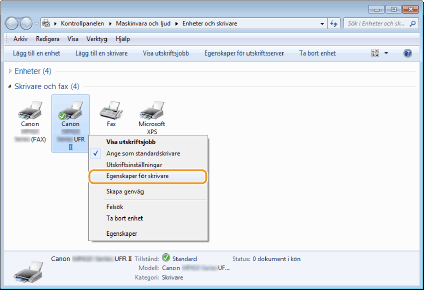
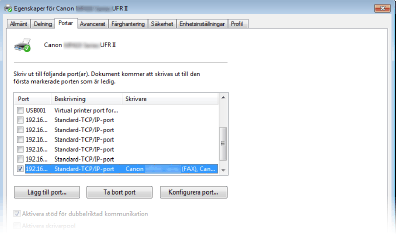
 |
Om du använder en nätverksanslutning och har ändrat enhetens IP-adressOm [Canon MFNP-port] visas som vald port i [Beskrivning] och datorn och enheten tillhör samma delnät kvarstår anslutningen. Du behöver inte lägga till en ny port. Om [Standard-TCP/IP-port] visas måste du lägga till en ny port. Konfigurera skrivarportar
|
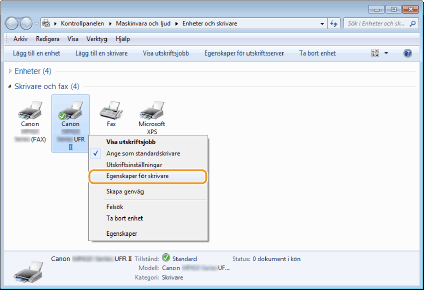
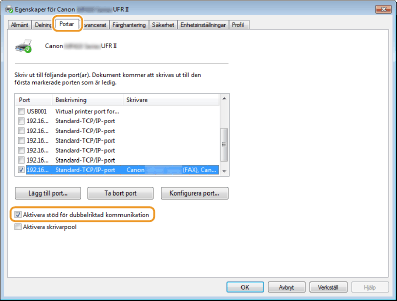
 ,
,  eller
eller  i systemfältet för att visa SSID för den anslutna trådlösa routern.
i systemfältet för att visa SSID för den anslutna trådlösa routern.