Skrivarinställningar
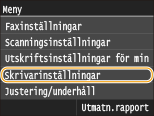 |
|
Alla skrivarinställningar visas med korta beskrivningar. Standardinställningarna markeras med ett kors (
 ). ). |
 |
Asterisker (*)Inställningar som är markerade med en asterisk (*) är bara tillgängliga när den extra pappersmataren är installerad.
Prioritet för olika inställningarOm en utskriftsinställning har angetts både i skrivardrivrutinen och på enhetens kontrollpanel är det inställningen i skrivardrivrutinen som prioriteras. Inställningar som görs på kontrollpanelen används i särskilda fall, t.ex. vid utskrift från PS/PCL och UNIX eller andra operativsystem som inte har stöd för skrivardrivrutiner.
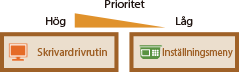 |
Prioritera drivrutinens inställningar vid utskrift
Välj om utskriften ska göras med de inställningar för pappersstorlek och papperstyp som har angetts i skrivardrivrutinen. Dessa inställningar prioriteras då framför inställningar som görs för respektive papperskälla under <Pappers- inställn.> på skärmen Hem. Genom att välja <På> kan du skriva ut från papperskällan som har angetts i skrivardrivrutinen oavsett pappersinställningarna på enheten. Du kan ange att ett felmeddelande ska visas om papperet som har fyllts på skiljer sig väsentligt från det som har angetts i skrivardrivrutinen.
|
Universalfack
Av
 På
Forcerad utmatning
 Visa fel
Låda 1
Av
 På
Forcerad utmatning
 Visa fel
Låda 2*
Av
 På
Forcerad utmatning
 Visa fel
Låda 3*
Av
 På
Forcerad utmatning
 Visa fel
|
<Meny>  <Skrivarinställningar>
<Skrivarinställningar>  <Prioritera drivrutinens inställningar vid utskrift>
<Prioritera drivrutinens inställningar vid utskrift>  Välj papperskälla
Välj papperskälla  <På>
<På>  Välj <Forcerad utmatning> eller <Visa fel>
Välj <Forcerad utmatning> eller <Visa fel> 

 <Skrivarinställningar>
<Skrivarinställningar>  <Prioritera drivrutinens inställningar vid utskrift>
<Prioritera drivrutinens inställningar vid utskrift>  Välj papperskälla
Välj papperskälla  <På>
<På>  Välj <Forcerad utmatning> eller <Visa fel>
Välj <Forcerad utmatning> eller <Visa fel> 

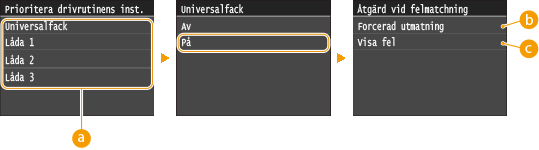
 Papperskällor
Papperskällor
Välj den papperskälla som du vill aktivera.
 <Forcerad utmatning>
<Forcerad utmatning>
Fortsätt att skriva ut även om inställningen för pappersformatet som angetts i skrivardrivrutinen skiljer sig markant från det pappersformat som fyllts på.
 <Visa fel>
<Visa fel>
När inställningen för pappersformatet som angetts i skrivardrivrutinen skiljer sig markant från det pappersformat som fyllts på visas ett felmeddelande och utskriften stoppas.
 |
|
Om inställningen i skrivardrivrutinen inte stämmer överens med format och typ för påfyllt papper när <På> har valts kan pappersstopp eller utskriftsfel inträffa.
|
Kopior
Ange antal kopior som ska skrivas ut.
|
1
 till 99 till 99 |
<Meny>  <Skrivarinställningar>
<Skrivarinställningar>  <Kopior>
<Kopior>  Ange antal kopior som ska skrivas ut
Ange antal kopior som ska skrivas ut  <Använd>
<Använd> 

 <Skrivarinställningar>
<Skrivarinställningar>  <Kopior>
<Kopior>  Ange antal kopior som ska skrivas ut
Ange antal kopior som ska skrivas ut  <Använd>
<Använd> 

2-sidig utskrift
Ange om du vill ha dubbelsidiga utskrifter.
|
Av
 På |
<Meny>  <Skrivarinställningar>
<Skrivarinställningar>  <2-sidig utskrift>
<2-sidig utskrift>  Välj <Av> eller <På>
Välj <Av> eller <På> 

 <Skrivarinställningar>
<Skrivarinställningar>  <2-sidig utskrift>
<2-sidig utskrift>  Välj <Av> eller <På>
Välj <Av> eller <På> 

Standardpapper
Ange standardformat och -typ för papperet. Utskriften görs på papper med det format och den typ som anges här när du skriver ut från ett operativsystem som inte stöder skrivardrivrutiner eller från en mobil enhet eller annan enhet som inte stöder inställningar för pappersformat och -typ. Papper
<Meny>  <Skrivarinställningar>
<Skrivarinställningar>  <Standardpapper>
<Standardpapper>  Välj pappersformat
Välj pappersformat  Välj papperstyp
Välj papperstyp 

 <Skrivarinställningar>
<Skrivarinställningar>  <Standardpapper>
<Standardpapper>  Välj pappersformat
Välj pappersformat  Välj papperstyp
Välj papperstyp 

Åsidosätt pappersformat
Välj om du vill byta mellan utskrift på A4- och LTR-papper om ett av dessa format men inte det andra har fyllts på. Konfigurera skrivarinställningarna på enheten
|
Av
 På |
Utskriftskvalitet
Du kan ändra inställningar som rör utskriftskvalitet.
Täthet
Ändra tonerdensiteten. Justera utskriftstätheten
|
17 nivåer
Finjustering
Hög
17 nivåer
Medium
17 nivåer
Låg
17 nivåer
|
 |
|
Inställningar som angetts för <Täthet> inaktiveras om du aktiverat <Spara toner>.
|
Spara toner
Du kan minska tonerförbrukningen. Välj <På> för att kontrollera layout eller andra utseendemässiga egenskaper innan du går vidare med utskriften av ett stort jobb.
|
Av
 På |
<Meny>  <Skrivarinställningar>
<Skrivarinställningar>  <Utskriftskvalitet>
<Utskriftskvalitet>  <Spara toner>
<Spara toner>  Välj <Av> eller <På>
Välj <Av> eller <På> 

 <Skrivarinställningar>
<Skrivarinställningar>  <Utskriftskvalitet>
<Utskriftskvalitet>  <Spara toner>
<Spara toner>  Välj <Av> eller <På>
Välj <Av> eller <På> 

Upplösning
Ange upplösningen som ska användas när utskriftsdata bearbetas.
|
1200 dpi
600 dpi
 |
<Meny>  <Skrivarinställningar>
<Skrivarinställningar>  <Utskriftskvalitet>
<Utskriftskvalitet>  <Upplösning>
<Upplösning>  Välj <1200 dpi> eller <600 dpi>
Välj <1200 dpi> eller <600 dpi> 

 <Skrivarinställningar>
<Skrivarinställningar>  <Utskriftskvalitet>
<Utskriftskvalitet>  <Upplösning>
<Upplösning>  Välj <1200 dpi> eller <600 dpi>
Välj <1200 dpi> eller <600 dpi> 

Streckkodsjusteringsläge
Ange den här inställningen om en streckkod som skrivs ut på enheten inte kan läsas. Förbättringen är minst med metoden <Metod 1> och störst med <Metod 3>.
|
Av
 Metod 1
Metod 2
Metod 3
|
<Meny>  <Skrivarinställningar>
<Skrivarinställningar>  <Utskriftskvalitet>
<Utskriftskvalitet> <Streckkodsjusteringsläge>
<Streckkodsjusteringsläge>  Välj metod
Välj metod 

 <Skrivarinställningar>
<Skrivarinställningar>  <Utskriftskvalitet>
<Utskriftskvalitet> <Streckkodsjusteringsläge>
<Streckkodsjusteringsläge>  Välj metod
Välj metod 

 |
|
Utskriftstätheten blir lägre när du väljer den större förbättringen.
När du skriver ut från datorn prioriteras inställningen i skrivardrivrutinen. Om inställningen för [Grafikläge] i skrivardrivrutinen ändras till [UFR II-läge] och [Streckkodsjusteringsläge] ändras till [Skrivarstandard] är det inställningen på kontrollpanelen som prioriteras.
Om du anger den här inställningen till något av <Metod 1> till <Metod 3> ändras <Specialutskriftsläge A> automatiskt till <Av>. Specialutskriftsläge A
|
Layout
Ange sidlayoutinställningar som bindningsplats och marginalvärden.
Bindningsplats
Med det här alternativet anger du var bindningen ska göras, på lång- eller kortsidan, när du vill häfta ihop utskrifterna med ett bindningsverktyg som t.ex. en häftapparat. När du anger det här alternativet ska du även ange <Fästmarginal>, som är den marginal som ska användas på bindningsplatsen.
|
Långsida
 Kortsida
|
<Meny>  <Skrivarinställningar>
<Skrivarinställningar>  <Layout>
<Layout>  <Bindningsplats>
<Bindningsplats>  Välj <Långsida> eller <Kortsida>
Välj <Långsida> eller <Kortsida> 

 <Skrivarinställningar>
<Skrivarinställningar>  <Layout>
<Layout>  <Bindningsplats>
<Bindningsplats>  Välj <Långsida> eller <Kortsida>
Välj <Långsida> eller <Kortsida> 

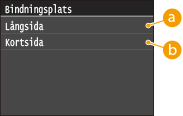
 <Långsida>
<Långsida>
Ange den här inställningen när bindningen ska göras på papperets långsida.
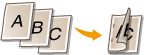
 <Kortsida>
<Kortsida>
Ange den här inställningen när bindningen ska göras på papperets kortsida.
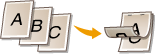
Fästmarginal
Ändra utskriftspositionen om du vill justera bindningsmarginalen som har angetts för bindningssidan i <Bindningsplats>. Värdet "00,0" innebär att bindningsmarginalen inte ändras.
|
-50,0 till 00,0
 till +50,0 (mm) till +50,0 (mm) |
<Meny>  <Skrivarinställningar>
<Skrivarinställningar>  <Layout>
<Layout>  <Fästmarginal>
<Fästmarginal>  Ange bindningsmarginal
Ange bindningsmarginal  <Använd>
<Använd> 

 <Skrivarinställningar>
<Skrivarinställningar>  <Layout>
<Layout>  <Fästmarginal>
<Fästmarginal>  Ange bindningsmarginal
Ange bindningsmarginal  <Använd>
<Använd> 

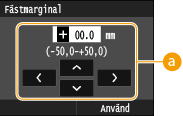
 Ange inställningsvärde
Ange inställningsvärde
Ange riktning och bredd för ändringen av utskriftspositionen. Ett positivt eller negativt värde används beroende på vid vilken papperssida som bindningsmarginalen ska ändras. Bindningsmarginalen kan justeras i steg om 0,5 mm. Använd  /
/ för att flytta markören och
för att flytta markören och  /
/ för att växla mellan "+" / "-" och öka eller minska värdet.
för att växla mellan "+" / "-" och öka eller minska värdet.
 /
/ för att flytta markören och
för att flytta markören och  /
/ för att växla mellan "+" / "-" och öka eller minska värdet.
för att växla mellan "+" / "-" och öka eller minska värdet.|
Inställningsvärde
|
Långsida
|
Kortsida
|
|
Ett "+"-värde
|
Papperets vänsterkant
 |
Papperets ovankant
 |
|
Ett "-"-värde
|
Papperets högerkant
 |
Papperets nederkant
 |
Förskjutning kortsida/Förskjutning långsida
Oavsett papperskälla kan du förskjuta utskriftspositionen i steg om 0,5 mm för alla utskriftsjobb.
|
-50,0 till 00,0
 till +50,0 (mm) till +50,0 (mm) |
<Meny>  <Skrivarinställningar>
<Skrivarinställningar>  <Layout>
<Layout>  Välj kombinationen för förskjutningsriktning och utskriftssida
Välj kombinationen för förskjutningsriktning och utskriftssida  Ange förskjutningsvärde
Ange förskjutningsvärde  <Använd>
<Använd> 

 <Skrivarinställningar>
<Skrivarinställningar>  <Layout>
<Layout>  Välj kombinationen för förskjutningsriktning och utskriftssida
Välj kombinationen för förskjutningsriktning och utskriftssida  Ange förskjutningsvärde
Ange förskjutningsvärde  <Använd>
<Använd> 

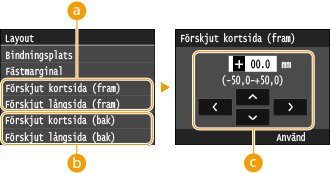
 <Förskjut kortsida (fram)>/<Förskjut långsida (fram)>
<Förskjut kortsida (fram)>/<Förskjut långsida (fram)>
Ändrar utskriftspositionen på den sida av papperet som är vänd uppåt.
 <Förskjut kortsida (bak)>/<Förskjut långsida (bak)>
<Förskjut kortsida (bak)>/<Förskjut långsida (bak)>
Ändrar utskriftspositionen på den sida av papperet som är vänd nedåt.
 Ange inställningsvärde
Ange inställningsvärde
För <Förskjut kortsida (fram)>/<Förskjut kortsida (bak)> anger du ett värde med ett "+"-tecken för att flytta utskriftspositionen i riktning vänster-höger. För <Förskjut långsida (fram)>/<Förskjut långsida (bak)> anger du ett värde med ett "+"-tecken för att flytta utskriftspositionen i riktning upp-ned. För att flytta i omvänd riktning anger du ett värde med ett "-"-tecken. Använd  /
/ för att flytta markören, och
för att flytta markören, och  /
/ för att växla mellan "+" / "-" och för att öka eller minska värdet.
för att växla mellan "+" / "-" och för att öka eller minska värdet.
 /
/ för att flytta markören, och
för att flytta markören, och  /
/ för att växla mellan "+" / "-" och för att öka eller minska värdet.
för att växla mellan "+" / "-" och för att öka eller minska värdet.|
|
<Förskjut kortsida (fram)>
<Förskjut kortsida (bak)> 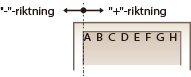 |
|
<Förskjut långsida (fram)>
<Förskjut långsida (bak)> 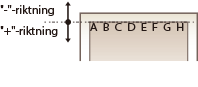 |
 |
|
Ändra inställningen för [Grafikläge] i skrivardrivrutinen till [UFR II-läge] för att ändra utskriftspositionen.
|
Hoppa över fel automatiskt
Utskrifter stoppas om vissa typer av fel inträffar under utskriften. Om du anger den här inställningen till <På> förbises dock vissa fel och utskriften kan fortsätta. Normalt är den här inställningen <Av>.
|
Av
 På |
<Meny>  <Skrivarinställningar>
<Skrivarinställningar>  <Hoppa över fel automatiskt>
<Hoppa över fel automatiskt>  Välj <Av> eller <På>
Välj <Av> eller <På> 

 <Skrivarinställningar>
<Skrivarinställningar>  <Hoppa över fel automatiskt>
<Hoppa över fel automatiskt>  Välj <Av> eller <På>
Välj <Av> eller <På> 

Tidsgräns
Ange tidsperioden efter vilken det pågående utskriftsjobbet ska avbrytas om det blir fel på mottagningen av utskriftsdata.
|
5 till 15
 till 300 (s) till 300 (s) |
<Meny>  <Skrivarinställningar>
<Skrivarinställningar>  <Tidsgräns>
<Tidsgräns>  Ange tidsperiod
Ange tidsperiod  <Använd>
<Använd> 

 <Skrivarinställningar>
<Skrivarinställningar>  <Tidsgräns>
<Tidsgräns>  Ange tidsperiod
Ange tidsperiod  <Använd>
<Använd> 

Personlighet
Ange läget för enheten när dokumentets dataformat inte är känt.
|
Auto
 PS
PCL
PDF
XPS
|
<Meny>  <Skrivarinställningar>
<Skrivarinställningar>  <Personlighet>
<Personlighet>  Välj läget Personlighet
Välj läget Personlighet 

 <Skrivarinställningar>
<Skrivarinställningar>  <Personlighet>
<Personlighet>  Välj läget Personlighet
Välj läget Personlighet 

Prioritera universalfack
Ange om papper från universalfacket ska prioriteras när Automatiskt pappersval är aktiverat. Om du väljer <På> matas papperet från universalfacket när papper med samma format och typ har fyllts på både i universalfacket och papperslådan.
|
Av
 På |
<Meny>  <Skrivarinställningar>
<Skrivarinställningar>  <Prioritera universalfack>
<Prioritera universalfack>  Välj <Av> eller <På>
Välj <Av> eller <På> 

 <Skrivarinställningar>
<Skrivarinställningar>  <Prioritera universalfack>
<Prioritera universalfack>  Välj <Av> eller <På>
Välj <Av> eller <På> 

UFR II
Du kan ändra inställningarna som aktiveras när du skriver ut med skrivardrivrutinen UFR II.
Rastrera
Du kan välja rastreringsmetod för utskrift (intervall mellan ljusare och mörkare områden i en bild) för att få optimal bildkvalitet. Du kan ange inställningar för olika bildtyper och varje dokument.
|
Text
Upplösning
 Färgton
Toning
Hög upplösning
Grafik
Upplösning
Färgton
 Toning
Hög upplösning
Bild
Upplösning
Färgton
 Toning
Hög upplösning
|
<Meny>  <Skrivarinställningar>
<Skrivarinställningar>  <UFR II>
<UFR II>  <Rastrera>
<Rastrera>  Välj bildtyp
Välj bildtyp  Välj rastreringsmetod
Välj rastreringsmetod 

 <Skrivarinställningar>
<Skrivarinställningar>  <UFR II>
<UFR II>  <Rastrera>
<Rastrera>  Välj bildtyp
Välj bildtyp  Välj rastreringsmetod
Välj rastreringsmetod 

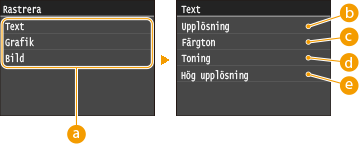
 Bildtyp
Bildtyp
Välj objektet för vilket inställningen ska ändras. <Text> representerar bokstäver och tecken, <Grafik> representerar linjer och figurer och <Bild> representerar foton och bilder.
 <Upplösning>
<Upplösning>
Skapar ett tydligt tryck med skarpa textkonturer. Den är lämplig för att skriva ut tecken och fina linjer.
 <Färgton>
<Färgton>
Skapar ett skarpt tryck med stark kontrast mellan ljus och mörker. Den är lämplig för att skriva ut bilddata, t.ex. fotografier.
 <Toning>
<Toning>
Skapar ett tryck med mjuka övergångar eller mjuka konturer. Den är lämplig för att skriva ut figurer eller diagram som innehåller tonade områden.
 <Hög upplösning>
<Hög upplösning>
I jämförelse med <Upplösning> skapar den ett tydligare tryck, men kvaliteten är inte lika stabil. Den är lämplig för att skriva ut tecken och fina linjer eller CAD-data med skarpa konturer.
PCL
Ange PCL-utskriftsinställningar, till exempel sidlayout och utskriftskvalitet.
Spara papper
Ange om du vill spara papper genom att inte mata ut tomma dokumentsidor. Om du väljer <På> matas inte tomma sidor ut. Om du vill mata ut alla dokumentdata vid utskrift, inklusive alla tomma sidor som du har infogat i dokumentet, väljer du <Av>.
|
Av
 På |
<Meny>  <Skrivarinställningar>
<Skrivarinställningar>  <PCL>
<PCL>  <Spara papper>
<Spara papper>  Välj <Av> eller <På>
Välj <Av> eller <På> 

 <Skrivarinställningar>
<Skrivarinställningar>  <PCL>
<PCL>  <Spara papper>
<Spara papper>  Välj <Av> eller <På>
Välj <Av> eller <På> 

Riktning
Välj <Stående> (stående riktning) eller <Liggande> (liggande riktning) för sidriktningen.
|
Stående
 Liggande
|
<Meny>  <Skrivarinställningar>
<Skrivarinställningar>  <PCL>
<PCL>  <Riktning>
<Riktning>  Välj <Stående> eller <Liggande>
Välj <Stående> eller <Liggande> 

 <Skrivarinställningar>
<Skrivarinställningar>  <PCL>
<PCL>  <Riktning>
<Riktning>  Välj <Stående> eller <Liggande>
Välj <Stående> eller <Liggande> 

Teckensnittsnummer
Ange vilket teckensnitt du vill använda genom att välja motsvarande teckensnitts-ID-nummer. Du kan skriva ut PCL-teckensnittslistan med teckensnittsexempel från kontrollpanelen. PCL-teckensnittslistan
|
0
 till 104 till 104 |
<Meny>  <Skrivarinställningar>
<Skrivarinställningar>  <PCL>
<PCL>  <Teckensnittsnummer>
<Teckensnittsnummer>  Välj teckensnittsnummer
Välj teckensnittsnummer  <Använd>
<Använd> 

 <Skrivarinställningar>
<Skrivarinställningar>  <PCL>
<PCL>  <Teckensnittsnummer>
<Teckensnittsnummer>  Välj teckensnittsnummer
Välj teckensnittsnummer  <Använd>
<Använd> 

Teckenstorlek
Ange teckenstorleken i punkter som kan justeras i steg om 0,25. Du kan ange den här inställningen bara om ett proportionellt skalbart teckensnitt valts i <Teckensnittsnummer>.
|
4,00 till 12,00
 till 999,75 (punkt) till 999,75 (punkt) |
<Meny>  <Skrivarinställningar>
<Skrivarinställningar>  <PCL>
<PCL>  <Teckenstorlek>
<Teckenstorlek>  Ange teckenstorlek
Ange teckenstorlek  <Använd>
<Använd> 

 <Skrivarinställningar>
<Skrivarinställningar>  <PCL>
<PCL>  <Teckenstorlek>
<Teckenstorlek>  Ange teckenstorlek
Ange teckenstorlek  <Använd>
<Använd> 

Teckenbredd
Ange bredd eller cpi (tecken per tum) som kan justeras i steg om 0,01. Du kan ange den här inställningen bara om ett skalbart teckensnitt med fast bredd valts i <Teckensnittsnummer>.
|
0,44 till 10,00
 till 99,99 (cpi) till 99,99 (cpi) |
<Meny>  <Skrivarinställningar>
<Skrivarinställningar>  <PCL>
<PCL>  <Teckenbredd>
<Teckenbredd>  Ange värdet för teckenbredd
Ange värdet för teckenbredd  <Använd>
<Använd> 

 <Skrivarinställningar>
<Skrivarinställningar>  <PCL>
<PCL>  <Teckenbredd>
<Teckenbredd>  Ange värdet för teckenbredd
Ange värdet för teckenbredd  <Använd>
<Använd> 

Formulärlinjer 
Ange antalet rader som skrivs ut på en sida från 5 till 128. Inställningen ändras automatiskt enligt inställningarna som angetts i <Standardpappersformat> och <Riktning>.
|
5 till 64
 till 128 (linjer) till 128 (linjer) |
<Meny>  <Skrivarinställningar>
<Skrivarinställningar>  <PCL>
<PCL>  <Formulärlinjer>
<Formulärlinjer>  Ange antalet rader
Ange antalet rader  <Använd>
<Använd> 

 <Skrivarinställningar>
<Skrivarinställningar>  <PCL>
<PCL>  <Formulärlinjer>
<Formulärlinjer>  Ange antalet rader
Ange antalet rader  <Använd>
<Använd> 

Teckenkod
Välj vilken teckenkod som passar bäst för den dator du skickar utskriftsdata från. Den angivna inställningen ignoreras när teckenkoden styrs av det teckensnitt som angetts i <Teckensnittsnummer>.
|
<Meny>  <Skrivarinställningar>
<Skrivarinställningar>  <PCL>
<PCL>  <Teckenkod>
<Teckenkod>  Välj teckenkod
Välj teckenkod 

 <Skrivarinställningar>
<Skrivarinställningar>  <PCL>
<PCL>  <Teckenkod>
<Teckenkod>  Välj teckenkod
Välj teckenkod 

Eget papper
Ange om ett eget pappersformat ska ställas in. Välj <På> för att ange mått för papperet i <X-mått> och <Y-mått>.
|
Av
 På |
<Meny>  <Skrivarinställningar>
<Skrivarinställningar>  <PCL>
<PCL>  <Eget papper>
<Eget papper>  Välj <Av> eller <På>
Välj <Av> eller <På> 

 <Skrivarinställningar>
<Skrivarinställningar>  <PCL>
<PCL>  <Eget papper>
<Eget papper>  Välj <Av> eller <På>
Välj <Av> eller <På> 

Måttenhet 
Ange den måttenhet som ska användas för eget pappersformat.
|
Millimeter
 Tum
|
<Meny>  <Skrivarinställningar>
<Skrivarinställningar>  <PCL>
<PCL>  <Måttenhet>
<Måttenhet>  Välj <Millimeter> eller <Tum>
Välj <Millimeter> eller <Tum> 

 <Skrivarinställningar>
<Skrivarinställningar>  <PCL>
<PCL>  <Måttenhet>
<Måttenhet>  Välj <Millimeter> eller <Tum>
Välj <Millimeter> eller <Tum> 

X-mått
Ange det horisontella måttet (kortsida) för det egna papperet.
|
77 till 216
 (mm) (mm) |
<Meny>  <Skrivarinställningar>
<Skrivarinställningar>  <PCL>
<PCL>  <X-mått>
<X-mått>  Ange mått
Ange mått  <Använd>
<Använd> 

 <Skrivarinställningar>
<Skrivarinställningar>  <PCL>
<PCL>  <X-mått>
<X-mått>  Ange mått
Ange mått  <Använd>
<Använd> 

Y-mått
Ange det vertikala måttet (långsida) för det egna papperet.
|
127 till 356
 (mm) (mm) |
<Meny>  <Skrivarinställningar>
<Skrivarinställningar>  <PCL>
<PCL>  <Y-mått>
<Y-mått>  Ange mått
Ange mått  <Använd>
<Använd> 

 <Skrivarinställningar>
<Skrivarinställningar>  <PCL>
<PCL>  <Y-mått>
<Y-mått>  Ange mått
Ange mått  <Använd>
<Använd> 

Vagnretur efter radmatning
Ange om en vagnretur (CR) ska läggas till när en radmatningskod (LF) tas emot. Om <Ja> väljs flyttas utskriftspositionen till början av nästa rad när en radmatningskod tas emot. Om <Nej> väljs flyttas utskriftspositionen till nästa rad precis under radmatningskoden.
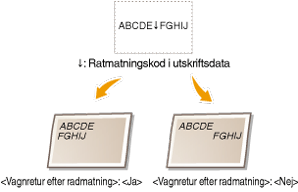
|
Ja
Nej
 |
<Meny>  <Skrivarinställningar>
<Skrivarinställningar>  <PCL>
<PCL>  <Vagnretur efter radmatning>
<Vagnretur efter radmatning>  Välj <Ja> eller <Nej>
Välj <Ja> eller <Nej> 

 <Skrivarinställningar>
<Skrivarinställningar>  <PCL>
<PCL>  <Vagnretur efter radmatning>
<Vagnretur efter radmatning>  Välj <Ja> eller <Nej>
Välj <Ja> eller <Nej> 

Förstora A4-utskriftsbredd
Ange om bredden på den skrivbara ytan på papper av A4-format i stående riktning ska utökas till formatet Letter (LTR).
|
Av
 På |
<Meny>  <Skrivarinställningar>
<Skrivarinställningar>  <PCL>
<PCL>  <Förstora A4-utskriftsbredd>
<Förstora A4-utskriftsbredd>  Välj <Av> eller <På>
Välj <Av> eller <På> 

 <Skrivarinställningar>
<Skrivarinställningar>  <PCL>
<PCL>  <Förstora A4-utskriftsbredd>
<Förstora A4-utskriftsbredd>  Välj <Av> eller <På>
Välj <Av> eller <På> 

Rastrera
Du kan välja rastreringsmetod för utskrift (intervall mellan ljusare och mörkare områden i en bild) för att få optimal bildkvalitet. Du kan ange inställningar för olika bildtyper och varje dokument.
|
Text
Upplösning
 Färgton
Toning
Hög upplösning
Grafik
Upplösning
Färgton
 Toning
Hög upplösning
Bild
Upplösning
Färgton
 Toning
Hög upplösning
|
<Meny>  <Skrivarinställningar>
<Skrivarinställningar>  <PCL>
<PCL>  <Rastrera>
<Rastrera>  Välj bildtyp
Välj bildtyp  Välj rastreringsmetod
Välj rastreringsmetod 

 <Skrivarinställningar>
<Skrivarinställningar>  <PCL>
<PCL>  <Rastrera>
<Rastrera>  Välj bildtyp
Välj bildtyp  Välj rastreringsmetod
Välj rastreringsmetod 

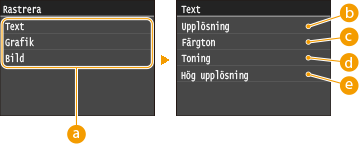
 Bildtyp
Bildtyp
Välj objektet för vilket inställningen ska ändras. <Text> representerar bokstäver och tecken, <Grafik> representerar linjer och figurer och <Bild> representerar foton och bilder.
 <Upplösning>
<Upplösning>
Skapar ett tydligt tryck med skarpa textkonturer. Den är lämplig för att skriva ut tecken och fina linjer.
 <Färgton>
<Färgton>
Skapar ett skarpt tryck med stark kontrast mellan ljus och mörker. Den är lämplig för att skriva ut bilddata, t.ex. fotografier.
 <Toning>
<Toning>
Skapar ett tryck med mjuka övergångar eller mjuka konturer. Den är lämplig för att skriva ut figurer eller diagram som innehåller tonade områden.
 <Hög upplösning>
<Hög upplösning>
I jämförelse med <Upplösning> skapar den ett tydligare tryck, men kvaliteten är inte lika stabil. Den är lämplig för att skriva ut tecken och fina linjer eller CAD-data med skarpa konturer.
BarDIMM 
Med den här inställningen kan du skriva ut streckkoder som stöds av Barcode Printing Kit. Om <Aktivera> väljs genererar enheten streckkoder när den får kommandon om streckkoder från värddatorn. Om <Inaktivera> väljs genereras inga streckkoder, även om streckkodskommandona skickas från värddatorn.
|
Aktivera
Inaktivera
 |
<Meny>  <Skrivarinställningar>
<Skrivarinställningar>  <PCL>
<PCL>  <BarDIMM>
<BarDIMM>  Välj <Aktivera> eller <Inaktivera>
Välj <Aktivera> eller <Inaktivera> 

 <Skrivarinställningar>
<Skrivarinställningar>  <PCL>
<PCL>  <BarDIMM>
<BarDIMM>  Välj <Aktivera> eller <Inaktivera>
Välj <Aktivera> eller <Inaktivera> 

 |
|
För att aktivera BarDIMM-menyn måste du aktivera Barcode Printing Kit. När du inte skriver ut streckkoder ska du se till att inaktivera BarDIMM-menyn. Annars kan behandlingshastigheten för traditionella utskriftsjobb reduceras.
|
 |
|
Standardinställningarna är <Inaktivera>. Om du aktiverar Barcode Printing Kit ändras det till <Aktivera>.
|
FreeScape 
Specificera AEC (Alternate Escape Code) som ska användas för streckkodskommandon när värddatorn inte stöder standard Escape Code.
|
Av
~
 "
#
$
/
\
?
{
}
|
|
<Meny>  <Skrivarinställningar>
<Skrivarinställningar>  <PCL>
<PCL>  <FreeScape>
<FreeScape>  Välj Escape Code
Välj Escape Code 

 <Skrivarinställningar>
<Skrivarinställningar>  <PCL>
<PCL>  <FreeScape>
<FreeScape>  Välj Escape Code
Välj Escape Code 

 |
|
Den här inställningen är bara tillgänglig när <BarDIMM> har aktiverats.
|
PS
Ange PCL-utskriftsinställningar, till exempel sidlayout och utskriftskvalitet.
Tidsgräns för jobb
Den här inställningen gör det möjligt för dig att specificera tidsåtgången innan ett jobb passerar tidsgränsen. Om ett jobb inte slutförs inom den angivna tidsgränsen avbryts det automatiskt.
|
0
 till 3 600 (s) till 3 600 (s) |
<Meny>  <Skrivarinställningar>
<Skrivarinställningar>  <PS>
<PS>  <Tidsgräns för jobb>
<Tidsgräns för jobb>  Ange antalet sekunder tills jobbets tidsgräns uppnås
Ange antalet sekunder tills jobbets tidsgräns uppnås  <Använd>
<Använd> 

 <Skrivarinställningar>
<Skrivarinställningar>  <PS>
<PS>  <Tidsgräns för jobb>
<Tidsgräns för jobb>  Ange antalet sekunder tills jobbets tidsgräns uppnås
Ange antalet sekunder tills jobbets tidsgräns uppnås  <Använd>
<Använd> 

Skriv ut PS-fel
Den här inställningen avgör om en felsida skrivs ut när ett fel påträffas.
|
Av
 På |
<Meny>  <Skrivarinställningar>
<Skrivarinställningar>  <PS>
<PS>  <Skriv ut PS-fel>
<Skriv ut PS-fel>  Välj <Av> eller <På>
Välj <Av> eller <På> 

 <Skrivarinställningar>
<Skrivarinställningar>  <PS>
<PS>  <Skriv ut PS-fel>
<Skriv ut PS-fel>  Välj <Av> eller <På>
Välj <Av> eller <På> 

Rastrera
Du kan välja rastreringsmetod för utskrift (intervall mellan ljusare och mörkare områden i en bild) för att få optimal bildkvalitet. Du kan ange inställningar för olika bildtyper och varje dokument.
|
Text
Upplösning
 Toning
Hög upplösning
Grafik
Upplösning
 Toning
Hög upplösning
Bild
Upplösning
 Toning
Hög upplösning
|
<Meny>  <Skrivarinställningar>
<Skrivarinställningar>  <PS>
<PS>  <Rastrera>
<Rastrera>  Välj bildtyp
Välj bildtyp  Välj rastreringsmetod
Välj rastreringsmetod 

 <Skrivarinställningar>
<Skrivarinställningar>  <PS>
<PS>  <Rastrera>
<Rastrera>  Välj bildtyp
Välj bildtyp  Välj rastreringsmetod
Välj rastreringsmetod 

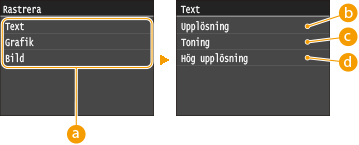
 Bildtyp
Bildtyp
Välj objektet för vilket inställningen ska ändras. <Text> representerar bokstäver och tecken, <Grafik> representerar linjer och figurer och <Bild> representerar foton och bilder.
 <Upplösning>
<Upplösning>
Skapar ett tydligt tryck med skarpa textkonturer. Den är lämplig för att skriva ut tecken och fina linjer.
 <Toning>
<Toning>
Skapar ett tryck med mjuka övergångar eller mjuka konturer. Den är lämplig för att skriva ut figurer eller diagram som innehåller tonade områden.
 <Hög upplösning>
<Hög upplösning>
I jämförelse med <Upplösning> skapar den ett tydligare tryck, men kvaliteten är inte lika stabil. Den är lämplig för att skriva ut tecken och fina linjer eller CAD-data med skarpa konturer.
Gråskalekonvertering
Du kan välja sätt att konvertera färgvärden till ett gråskalevärde när du skriver ut färgutskriftsinformation.
|
sRGB
NTSC  Enhetlig RGB |
 |
|
I det här avsnittet beskrivs hur du konverterar färgdaga i gråskaledata.
Den här inställningen är ogiltig för svartvita data.
|
<Meny>  <Skrivarinställningar>
<Skrivarinställningar>  <PS>
<PS>  <Gråskalekonvertering>
<Gråskalekonvertering>  Ange gråskalekonvertering
Ange gråskalekonvertering 

 <Skrivarinställningar>
<Skrivarinställningar>  <PS>
<PS>  <Gråskalekonvertering>
<Gråskalekonvertering>  Ange gråskalekonvertering
Ange gråskalekonvertering 

Inställningarna för PDF-filer kan ändras.
Förstora/förminska till pappersformat
Ange om du ska skriva ut i förstorad/förminskad storlek anpassad till papperets Utskriftsområde . Observera att storleksändringen inte förändrar bildförhållandet på dokumentet.
|
Av
 På
|
<Meny>  <Skrivarinställningar>
<Skrivarinställningar>  <PDF>
<PDF>  <Förstora/förminska till pappersformat>
<Förstora/förminska till pappersformat>  Välj <Av> eller <På>
Välj <Av> eller <På> 

 <Skrivarinställningar>
<Skrivarinställningar>  <PDF>
<PDF>  <Förstora/förminska till pappersformat>
<Förstora/förminska till pappersformat>  Välj <Av> eller <På>
Välj <Av> eller <På> 

Förstora utskriftsområde
Ange om Utskriftsområde ska förstoras så mycket som pappersformatet tillåter.
|
Av
 På
|
<Meny>  <Skrivarinställningar>
<Skrivarinställningar>  <PDF>
<PDF>  <Förstora utskriftsområde>
<Förstora utskriftsområde>  Välj <Av> eller <På>
Välj <Av> eller <På> 

 <Skrivarinställningar>
<Skrivarinställningar>  <PDF>
<PDF>  <Förstora utskriftsområde>
<Förstora utskriftsområde>  Välj <Av> eller <På>
Välj <Av> eller <På> 

 |
|
Om du anger <På> kan det beroende på dokument inträffa att delar som ligger nära papperets kanter inte skrivs ut eller att utskriften blir delvis fläckad.
|
N på 1
Ange om flera sidor ska förminskas för att skrivas ut på en sida med den första sidan placerad längst upp till vänster. Välj exempelvis <4 på 1> om du vill skriva ut 4 sidor på en papperssida.
|
Av
 2 på 1
4 på 1
6 på 1
8 på 1
9 på 1
16 på 1
|
<Meny>  <Skrivarinställningar>
<Skrivarinställningar>  <PDF>
<PDF>  <N på 1>
<N på 1>  Välj förminskningsgrad
Välj förminskningsgrad 

 <Skrivarinställningar>
<Skrivarinställningar>  <PDF>
<PDF>  <N på 1>
<N på 1>  Välj förminskningsgrad
Välj förminskningsgrad 

Skriv ut kommentarer
Ange om kommentarer ska skrivas ut. Om du anger <Auto> skrivs kommentarer ut i PDF-filer.
|
Av
Auto
 |
<Meny>  <Skrivarinställningar>
<Skrivarinställningar>  <PDF>
<PDF>  <Skriv ut kommentarer>
<Skriv ut kommentarer>  Välj <Auto> eller <Av>
Välj <Auto> eller <Av> 

 <Skrivarinställningar>
<Skrivarinställningar>  <PDF>
<PDF>  <Skriv ut kommentarer>
<Skriv ut kommentarer>  Välj <Auto> eller <Av>
Välj <Auto> eller <Av> 

Rastrera
Du kan välja rastreringsmetod för utskrift (intervall mellan ljusare och mörkare områden i en bild) för att få optimal bildkvalitet. Du kan ange inställningar för olika bildtyper och varje dokument.
|
Text
Upplösning
 Toning
Hög upplösning
Grafik
Upplösning
 Toning
Hög upplösning
Bild
Upplösning
 Toning
Hög upplösning
|
<Meny>  <Skrivarinställningar>
<Skrivarinställningar>  <PDF>
<PDF>  <Rastrera>
<Rastrera>  Välj bildtyp
Välj bildtyp  Välj rastreringsmetod
Välj rastreringsmetod 

 <Skrivarinställningar>
<Skrivarinställningar>  <PDF>
<PDF>  <Rastrera>
<Rastrera>  Välj bildtyp
Välj bildtyp  Välj rastreringsmetod
Välj rastreringsmetod 

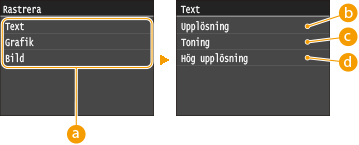
 Bildtyp
Bildtyp
Välj objektet för vilket inställningen ska ändras. <Text> representerar bokstäver och tecken, <Grafik> representerar linjer och figurer och <Bild> representerar foton och bilder.
 <Upplösning>
<Upplösning>
Skapar ett tydligt tryck med skarpa textkonturer. Den är lämplig för att skriva ut tecken och fina linjer.
 <Toning>
<Toning>
Skapar ett tryck med mjuka övergångar eller mjuka konturer. Den är lämplig för att skriva ut figurer eller diagram som innehåller tonade områden.
 <Hög upplösning>
<Hög upplösning>
I jämförelse med <Upplösning> skapar den ett tydligare tryck, men kvaliteten är inte lika stabil. Den är lämplig för att skriva ut tecken och fina linjer eller CAD-data med skarpa konturer.
Gråskalekonvertering
Ange typ av gråskalekonvertering för färgutskrifter.
|
sRGB
NTSC
 Enhetlig RGB
|
<Meny>  <Skrivarinställningar>
<Skrivarinställningar>  <PDF>
<PDF>  <Gråskalekonvertering>
<Gråskalekonvertering>  Ange typ av gråskalekonvertering
Ange typ av gråskalekonvertering 

 <Skrivarinställningar>
<Skrivarinställningar>  <PDF>
<PDF>  <Gråskalekonvertering>
<Gråskalekonvertering>  Ange typ av gråskalekonvertering
Ange typ av gråskalekonvertering 

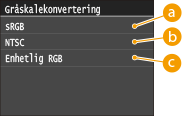
 <sRGB>
<sRGB>
Färgdata konverteras till gråskala med betoning på färgskillnader så att en mjuk skala erhålls.
 <NTSC>
<NTSC>
Färgdata konverteras till gråskala så att den resulterande bilden ser ut som en TV-bild (NTSC-systemet).
 <Enhetlig RGB>
<Enhetlig RGB>
Färgdata konverteras till svartvitt så att R, G och B konverteras till samma gråskala.
XPS
Inställningarna för XPS-filer kan ändras.
Rastrera
Du kan välja rastreringsmetod för utskrift (intervall mellan ljusare och mörkare områden i en bild) för att få optimal bildkvalitet. Du kan ange inställningar för olika bildtyper och varje dokument.
|
Text
Upplösning
 Toning
Hög upplösning
Grafik
Upplösning
 Toning
Hög upplösning
Bild
Upplösning
 Toning
Hög upplösning
|
<Meny>  <Skrivarinställningar>
<Skrivarinställningar>  <XPS>
<XPS>  <Rastrera>
<Rastrera>  Välj bildtyp
Välj bildtyp  Välj rastreringsmetod
Välj rastreringsmetod 

 <Skrivarinställningar>
<Skrivarinställningar>  <XPS>
<XPS>  <Rastrera>
<Rastrera>  Välj bildtyp
Välj bildtyp  Välj rastreringsmetod
Välj rastreringsmetod 

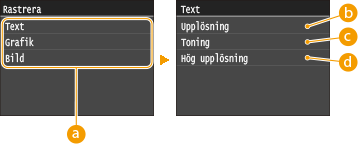
 Bildtyp
Bildtyp
Välj objektet för vilket inställningen ska ändras. <Text> representerar bokstäver och tecken, <Grafik> representerar linjer och figurer och <Bild> representerar foton och bilder.
 <Upplösning>
<Upplösning>
Skapar ett tydligt tryck med skarpa textkonturer. Den är lämplig för att skriva ut tecken och fina linjer.
 <Toning>
<Toning>
Skapar ett tryck med mjuka övergångar eller mjuka konturer. Den är lämplig för att skriva ut figurer eller diagram som innehåller tonade områden.
 <Hög upplösning>
<Hög upplösning>
I jämförelse med <Upplösning> skapar den ett tydligare tryck, men kvaliteten är inte lika stabil. Den är lämplig för att skriva ut tecken och fina linjer eller CAD-data med skarpa konturer.
Gråskalekonvertering
Ange typ av gråskalekonvertering för färgutskrifter.
|
Text
sRGB
NTSC
 Enhetlig RGB
Grafik
sRGB
NTSC
 Enhetlig RGB
Bild
sRGB
NTSC
 Enhetlig RGB
|
<Meny>  <Skrivarinställningar>
<Skrivarinställningar>  <XPS>
<XPS>  <Gråskalekonvertering>
<Gråskalekonvertering>  Välj bildtyp
Välj bildtyp  Välj typ av gråskalekonvertering
Välj typ av gråskalekonvertering 

 <Skrivarinställningar>
<Skrivarinställningar>  <XPS>
<XPS>  <Gråskalekonvertering>
<Gråskalekonvertering>  Välj bildtyp
Välj bildtyp  Välj typ av gråskalekonvertering
Välj typ av gråskalekonvertering 

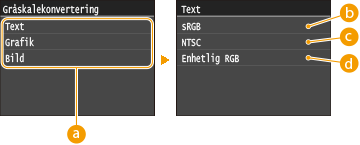
 Bildtyp
Bildtyp
Välj objektet för vilket inställningen ska ändras. <Text> representerar bokstäver och tecken, <Grafik> representerar linjer och figurer och <Bild> representerar foton och bilder.
 <sRGB>
<sRGB>
Färgdata konverteras till gråskala med betoning på färgskillnader så att en mjuk skala erhålls.
 <NTSC>
<NTSC>
Färgdata konverteras till gråskala så att den resulterande bilden ser ut som en TV-bild (NTSC-systemet).
 <Enhetlig RGB>
<Enhetlig RGB>
Färgdata konverteras till svartvitt så att R, G och B konverteras till samma gråskala.
Skriv ut komprimerad bild
Efter att ett utskriftsjobb har startats kan utskriftskvaliteten försämras beroende på utskriftsdata. Ange hur enheten ska fungera när utskriftskvaliteten påtagligt försämras.
|
Utmatning
 Visa fel
|
<Meny>  <Skrivarinställningar>
<Skrivarinställningar>  <XPS>
<XPS>  <Skriv ut komprimerad bild>
<Skriv ut komprimerad bild>  Välj <Utmatning> eller <Visa fel>
Välj <Utmatning> eller <Visa fel> 

 <Skrivarinställningar>
<Skrivarinställningar>  <XPS>
<XPS>  <Skriv ut komprimerad bild>
<Skriv ut komprimerad bild>  Välj <Utmatning> eller <Visa fel>
Välj <Utmatning> eller <Visa fel> 

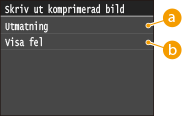
 <Utmatning>
<Utmatning>
Enheten fortsätter utskriftsjobbet oavsett hur mycket bildkvaliteten försämras.
 <Visa fel>
<Visa fel>
När bildkvaliteten påtagligt försämras visar enheten ett felmeddelande och avbryter utskriftsjobbet.