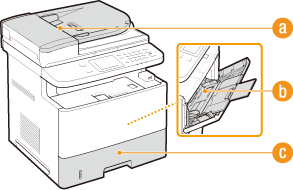
Åtgärda papperstrassel
Om ett papper fastnar visas <Papper har fastnat.> på skärmen. Tryck på <Nästa> för att hitta enkla lösningar*. Om det är svårt att förstå procedurer på skärmen läser du följande avsnitt för att åtgärda pappersstopp.
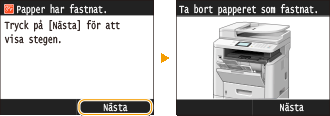
|
*
|
Om någon lösning inte visas trycker du
 och väljer sedan <Felinformation/avisering> för att visa lösningen. och väljer sedan <Felinformation/avisering> för att visa lösningen. |
Platser för pappersstopp
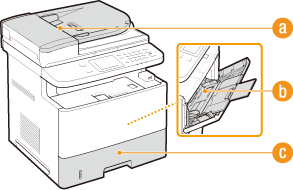 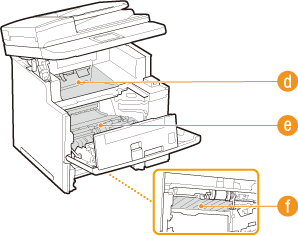 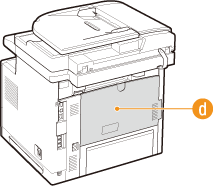 |
|
 Matare Matare |
|
|
 Multiutmatningsfack Multiutmatningsfack |
|
|
|
 Papperslåda Papperslåda |
|
|
|
 Utmatningsområdet Utmatningsområdet |
|
|
|
 Invändigt Invändigt |
|
|
|
 Transportguide för dubbelsidig utskrift Transportguide för dubbelsidig utskrift |
 |
Stäng inte av enheten när du tar bort papperetOm du stänger av enheten tas alla data bort som skrivits ut. Var extra försiktig när du tar emot faxdokument.
Om papper rivits sönderTa bort alla pappersbitar så att de inte fastnar i enheten.
Om pappersstopp inträffar upprepade gångerKnacka pappersbunten mot en plan yta så att kanterna jämnas till innan du placerar bunten i enheten.
Kontrollera att papperet är lämpligt för enheten.
Papper Kontrollera att inga pappersbitar är kvar i enheten.
Problem med pappersstopp kan eventuellt åtgärdas genom att rengöra pappersrullen.
Pappersrulle Tunt papper (60 till 74 g/m²) kan rulla sig och orsaka pappersstopp vid utmatning. Problemet kan eventuellt lösas genom att ange <Korrigering av papperskrusning> till något annat än <Av>.
Korrigering av papperskrusning Papper med fuktiga kanter kan skrynklas och orsaka pappersstopp. Problemet kan eventuellt lösas genom att ange <Korr. av pappersskrynkling> till något annat än <Av>.
Korrigering av pappersskrynkling Slit inte ut dokument eller papper som har fastnat i enhetenOm du sliter ut papperet kan delar skadas. Om du inte får ut papperet kontaktar du närmaste Canon-återförsäljare eller Canons kundtjänst. När det inte går att lösa ett problem
|
Dokumentstopp i mataren
Om det finns dokument i mataren tar du bort dem först. Gör sedan på följande sätt. Dra inte hårt i papperet som sitter fast. Gå vidare till nästa steg om det är svårt att få bort papperet.
1
Avlägsna dokumentet som har fastnat i matarluckan.
|
1
|
Öppna matarluckan.
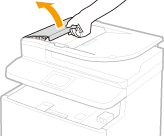 |
|
2
|
För spaken till upplåsningsläge.
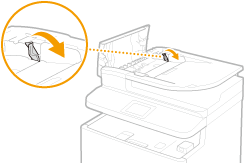 |
|
3
|
Dra ut dokumentet försiktigt.
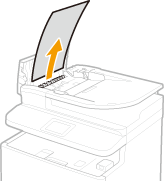 |
2
Avlägsna papper innanför locket till dokumentmataren.
|
1
|
Ta tag i det gröna vredet och öppna sedan den inre luckan.
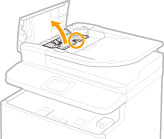 |
|
2
|
Dra ut dokumentet försiktigt.
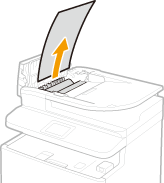 |
|
3
|
Lyft upp dokumentfacket och dra ut papperet försiktigt.
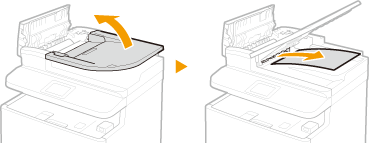 |
|
4
|
Sätt tillbaka dokumentfacket och stäng inre luckan.
|
3
Dra tillbaka spaken och stäng matarluckan.
4
Ta bort papperet som har fastnat från undersidan av dokumentmataren.
|
1
|
Öppna mataren.
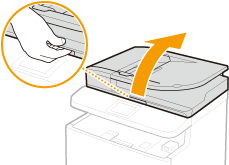 |
|
2
|
Dra ut dokumentet försiktigt.
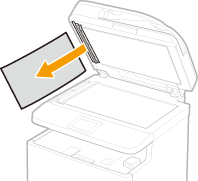 |
|
3
|
Stäng mataren försiktigt.
|
Pappersstopp i multiutmatningsfacket
Om det finns papper i facket tar du bort det först. Om det är svårt att ta bort papperet ska du inte ta i för hårt, utan istället fortsätta med ett annat område som visas i meddelandet och följa dess anvisningar för att ta bort papperet.
1
Dra ut papperet försiktigt.
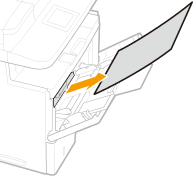
2
Fyll på papper. Fylla på papper i multiutmatningsfacket
3
Om nedanstående meddelande visas trycker du på <Ja>.

Pappersstopp i papperslådan
Om det är svårt att ta bort papperet ska du inte ta i för hårt, utan istället fortsätta med ett annat område som visas i meddelandet och följa dess anvisningar för att ta bort papperet.
1
Dra ut papperslådan.
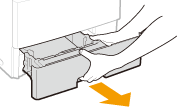

Håll papperslådan med båda händerna och dra ut den försiktigt. Den kan glida ut för lätt och skadas om du tappar den.
2
Dra ut papperet försiktigt.
Om den extra pappersmataren är ansluten drar du försiktigt ut papperet på samma sätt.
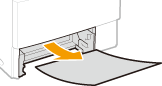
3
Sätt tillbaka papperslådan.
När du sätter i papperslådan och inställningen <Meddelande om att kontrollera pappersinställningarna> är angiven till <På> visas ett bekräftelsemeddelande. Meddelande om att kontrollera pappersinställningarna
4
Om nedanstående meddelande visas trycker du på <Ja>.

Pappersstopp i utmatningsområdet
Dra inte ut papperet med kraft. Gå vidare till nästa steg om det är svårt att få bort papper som fastnat.
1
Öppna underutmatningsfacket helt.
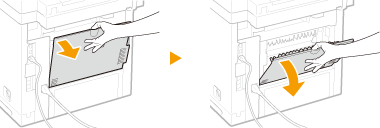
2
Lyft upp kontrollpanelen.
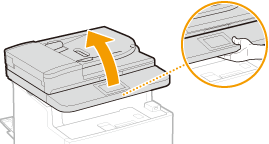
3
Dra ut papperet försiktigt.
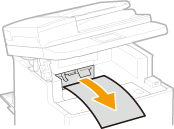
4
Sänk ned kontrollpanelen.
5
Dra ut papperet försiktigt.
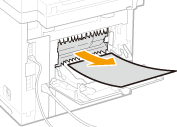
6
Stäng underutmatningsfacket.
7
Om nedanstående meddelande visas trycker du på <Ja>.

Pappersstopp inuti enheten
Dra inte ut papperet med kraft. Gå vidare till nästa steg om det är svårt att få bort papper som fastnat.
1
Öppna frontluckan samtidigt som du håller knappen nedtryckt.
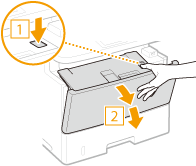
2
Ta bort tonerpatronen.
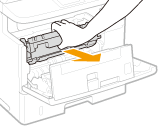
3
Ta tag i det gröna vredet på baksidan och lyft transportguiden.
Fortsätt att hålla upp transportguiden tills den ska föras tillbaka till sitt läge i steg 5.
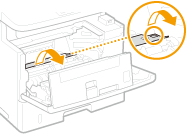
4
Dra ut papperet försiktigt.
Dra ut papperet samtidigt som du håller det så horisontellt som möjligt för att undvika att ofixerad toner lossnar.
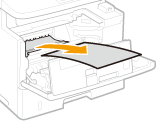
5
För försiktigt tillbaka transportguiden till sitt läge.
6
Ta tag i det gröna vredet på framsidan och lyft transportguiden.
Fortsätt att hålla upp transportguiden tills den ska föras tillbaka till sitt läge i steg 8.
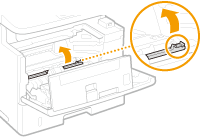
7
Dra ut papperet försiktigt.
Dra ut papperet samtidigt som du håller det så horisontellt som möjligt för att undvika att ofixerad toner lossnar.
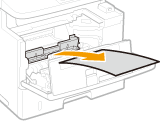
8
För försiktigt tillbaka transportguiden till sitt läge.
9
Montera tonerpatronen.
Tryck in den så långt det går.
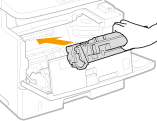
10
Stäng frontluckan.
Pappersstopp vid transportguiden för dubbelsidig utskrift
Om det är svårt att ta bort papperet ska du inte ta i för hårt, utan istället fortsätta med ett annat område som visas i meddelandet och följa dess anvisningar för att ta bort papperet.
1
Dra ut papperslådan.
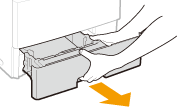

Håll papperslådan med båda händerna och dra ut den försiktigt. Den kan glida ut för lätt och skadas om du tappar den.
2
Skjut den gröna spärren för att öppna duplexenhetens transportguide.
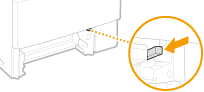
3
Dra ut papperet försiktigt.
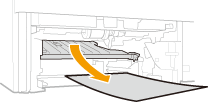
4
För tillbaka transportguiden till sitt läge.
Stäng guiden ordentligt tills det hörs ett klick.
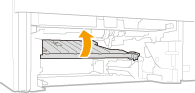
5
Sätt tillbaka papperslådan.
När du sätter i papperslådan och inställningen <Meddelande om att kontrollera pappersinställningarna> är angiven till <På> visas ett bekräftelsemeddelande. Meddelande om att kontrollera pappersinställningarna
6
Om nedanstående meddelande visas trycker du på <Ja>.
