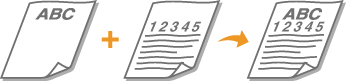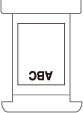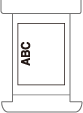| 사용자 안내서 (제품 설명서) | |
|---|---|
| 사용자 안내서 (제품 설명서) | |
|---|---|
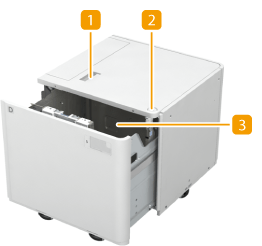 | 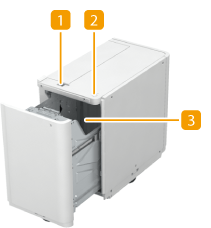 | |
POD Deck Lite-C | Paper Deck Unit-E |
 잠금 해제 버튼
잠금 해제 버튼 열기 버튼
열기 버튼 용지 데크
용지 데크중요 |
기기가 슬립 모드에 있는 경우, 용지 데크를 열 수 없을 수도 있습니다. 이런 경우,  을(를) 눌러 기기를 다시 활성화한 다음 "POD Deck Lite-C" 또는 "Paper Deck Unit-E"에 있는 열기 버튼을 누르십시오. 을(를) 눌러 기기를 다시 활성화한 다음 "POD Deck Lite-C" 또는 "Paper Deck Unit-E"에 있는 열기 버튼을 누르십시오. |
중요 |
스테이플을 설정한 상태에서 인쇄하는 중 용지가 떨어져 인쇄가 멈춘 경우, 스테이플 작업을 대기 중인 출력 시트를 제거하지 마십시오(용지 걸림을 제거하고 나면 인쇄와 스테이플링 작업이 재개됩니다). 리프터를 들어올려야 하는 경우(예: 용지 데크 안에 사물을 떨어뜨린 경우) 리프터를 50mm 이상 또는 대각선으로 들어올리지 마십시오. 이렇게 하면 기기의 오작동 또는 손상을 초래할 수 있습니다.  |
1 | 열기 버튼을 누릅니다. |
2 | 용지 데크를 엽니다. 내부의 리프터가 자동으로 용지 적재 위치로 내려갑니다. 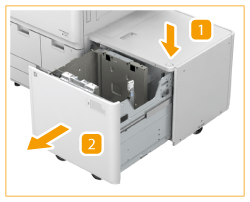 |
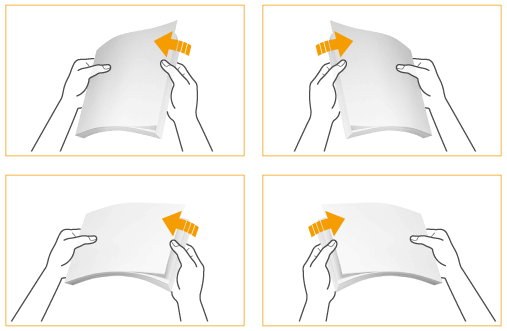


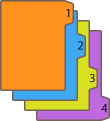
중요 |
용지 데크에 처음으로 용지를 적재할 때에는 크기 변경 플레이트를 조정하여 적재되는 용지 크기에 맞추십시오. 용지 크기 변경: POD Deck Lite-C 용지 데크에 용지를 적재할 때 뒤쪽 가장자리의 고정 장치에 강한 충격이 가해지지 않도록 주의하십시오. 기기 오작동 또는 손상을 초래할 수 있습니다.  POD Deck Lite-C에 호환되지 않는 용지를 넣지 마십시오. 용지가 걸릴 수 있습니다.사용 가능한 용지 용지 데크 유닛에 적재하기 전에 구겨지거나 말린 용지를 잘 펴야 합니다. 이전에 복사된 용지를 POD Deck Lite-C에 적재하지 마십시오. 기기 오작동 또는 손상을 초래할 수 있습니다. 종이 뒷면(양면 복사의 두 번째 면)에 인쇄하고자 하는 경우 항상 수동 급지대를 사용하여 용지를 급지하십시오. 용지 데크 유닛 안에서 용지 더미 옆에 있는 빈 공간에는 절대로 용지나 다른 물건을 놓지 마십시오. 이렇게 하면 기기 오작동 또는 손상을 초래할 수 있습니다. POD Deck Lite-C 내부에 용지 블로어가 장착되어 있습니다. 블로어 포트에 종이 클립 등 다른 이물질을 삽입하지 마십시오. 습도가 낮은 환경에서 POD Deck Lite-C에 용지를 적재하면 용지 걸림이 발생할 수 있습니다. 용지가 걸리는 경우, 터치 패널 화면에 나타나는 지침을 따라 걸린 용지를 제거하십시오. 또한, 적재된 용지가 구겨지거나 말리지 않아야 합니다( POD Deck Lite-C/Paper Deck Unit-E의 용지 걸림). 구겨지거나 말린 종이는 반드시 펴서 적재해야 합니다. 적재 제한 표시(  )를 초과하여 용지를 적재하거나, 용지 서랍을 용지 데크 유닛 안으로 완전히 밀어넣지 않으면 복사나 인쇄를 할 수 없게 됩니다. )를 초과하여 용지를 적재하거나, 용지 서랍을 용지 데크 유닛 안으로 완전히 밀어넣지 않으면 복사나 인쇄를 할 수 없게 됩니다.용지 더미의 높이가 적재 제한 표시(  )를 넘어가지 않는지 확인하십시오. )를 넘어가지 않는지 확인하십시오.용지 데크 유닛이 제자리에 있는지 항상 확인하십시오. |
참고 |
용지 데크에 용지를 적재할 때에는 용지 크기 설정이 실제로 적재되는 용지와 같은 크기인지 확인하십시오. 뒤쪽 가장자리 고정 장치의 롤러 아래로 용지를 적재하십시오. 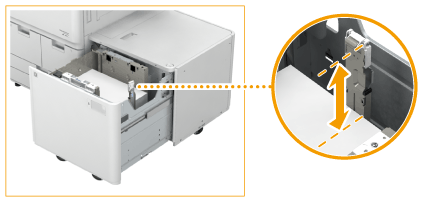 용지 데크 유닛에 용지를 적재했을 때 위를 향한 면이 인쇄되는 면입니다. 인쇄 중에 문제가 발생하면 용지 더미를 뒤집어서 다시 적재해 보십시오. |

 <환경 설정>
<환경 설정>  <용지 설정>
<용지 설정>  <용지 설정>를 누르고 원하는 용지 크기를 등록합니다.
<용지 설정>를 누르고 원하는 용지 크기를 등록합니다.1 | 열기 버튼을 누릅니다. |
2 | 용지 데크를 엽니다. 내부의 리프터가 자동으로 용지 적재 위치로 내려갑니다. 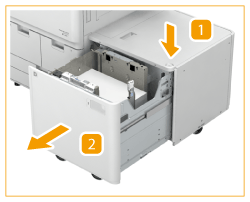 |
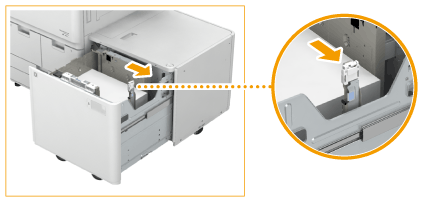
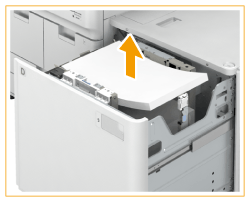

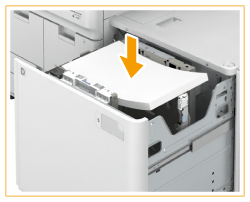

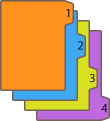

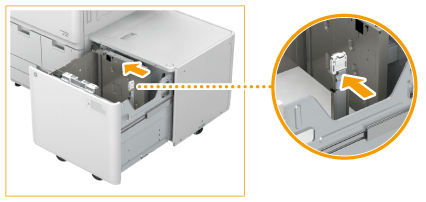
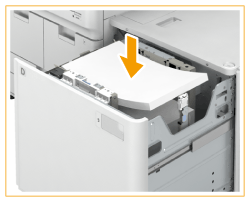
1 | 매체 시트를 매체 플레이트에서 당겨 빼냅니다. |
2 | 매체 시트의 새 용지 사이즈에 맞게 용지 크기 라벨을 붙이십시오. 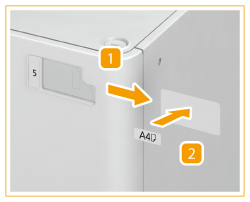 |
3 | 매체 시트를 매체 플레이트 안에 삽입하십시오. |
중요 |
용지 데크에 용지를 적재할 때 뒤쪽 가장자리의 고정 장치에 강한 충격이 가해지지 않도록 주의하십시오. 기기 오작동 또는 손상을 초래할 수 있습니다.  외부 크기 변경 플레이트, 내부 크기 변경 플레이트 및 뒤쪽 가장자리 고정 장치를 올바르게 조정하여 용지 걸림, 지저분한 인쇄 등을 피하고 기기 안쪽이 지저분해지지 않게 하십시오. 용지 데크에 적재하기 전에 구겨지거나 말린 용지를 잘 펴야 합니다. 적재 제한 표시(  )를 초과하여 용지를 적재하거나, 용지 데크를 기기 안으로 완전히 밀어넣지 않으면 복사나 인쇄를 할 수 없게 됩니다. )를 초과하여 용지를 적재하거나, 용지 데크를 기기 안으로 완전히 밀어넣지 않으면 복사나 인쇄를 할 수 없게 됩니다.용지 더미의 높이가 적재 제한 표시(  )를 넘어가지 않는지 확인하십시오. )를 넘어가지 않는지 확인하십시오.용지 데크가 제자리에 있는지 항상 확인하십시오. 용지 데크 안의 빈 공간에는 절대로 용지나 다른 물건을 놓지 마십시오. 이렇게 하면 기기 오작동 또는 손상을 초래할 수 있습니다. |
참고 |
인쇄 중에 문제가 발생하면 용지 더미를 뒤집어서 다시 적재해 보십시오. 다만 텍스처링된 용지, 단면 코팅 용지 및 이미 인쇄된 용지는 뒤집으면 안 됩니다. 새 용지로 바꾸십시오. |
중요 |
복사 작업을 수행하는 경우 원고를 놓는 방향에 주의하십시오. 복사 시 원고 방향 |
참고 |
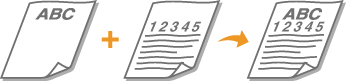
A4/B5 | A3/B4 | |
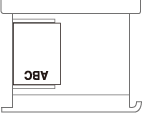 | 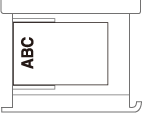 |

A4/B5 | A3/B4 | |
 | 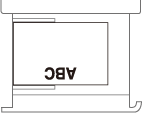 |
중요 |
스테이플을 설정한 상태에서 인쇄하는 중 용지가 떨어져 인쇄가 멈춘 경우, 스테이플 작업을 대기 중인 출력 시트를 제거하지 마십시오(용지 걸림을 제거하고 나면 인쇄와 스테이플링 작업이 재개됩니다). |
참고 |
Paper Deck Unit-E의 용지 크기는 A4 또는 B5로 고정되어 있습니다. Paper Deck Unit-E에 적재할 수 있는 용지 크기 변경 방법에 대한 지침은 가까운 공인 Canon 대리점에 문의하십시오. |
1 | 열기 버튼을 누릅니다. |
2 | 용지 데크를 엽니다. 내부의 리프터가 자동으로 용지 적재 위치로 내려갑니다. 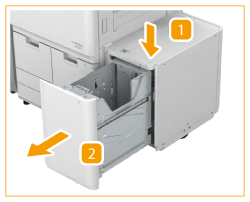 |
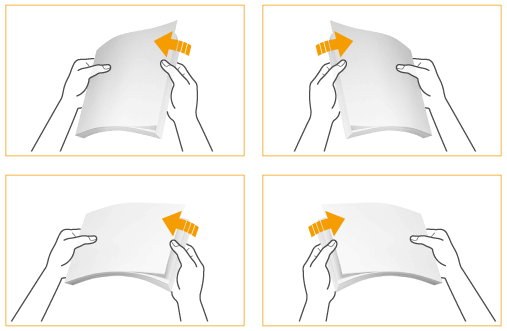
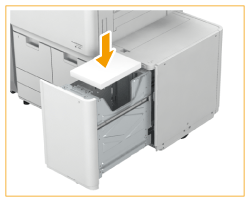

중요 |
Paper Deck Unit-E에 호환되지 않는 용지를 넣지 마십시오. 용지가 걸릴 수 있습니다.사용 가능한 용지 용지 데크 유닛에 적재하기 전에 구겨지거나 말린 용지를 잘 펴야 합니다. 이전에 복사된 용지를 Paper Deck Unit-E에 적재하지 마십시오. 기기 오작동 또는 손상을 초래할 수 있습니다. 종이 뒷면(양면 복사의 두 번째 면)에 인쇄하고자 하는 경우 항상 수동 급지대를 사용하여 용지를 급지하십시오. 용지 데크 유닛 안에서 용지 더미 옆에 있는 빈 공간에는 절대로 용지나 다른 물건을 놓지 마십시오. 이렇게 하면 기기 오작동 또는 손상을 초래할 수 있습니다. 적재 제한 표시(  )를 초과하여 용지를 적재하거나, 용지 서랍을 용지 데크 유닛 안으로 완전히 밀어넣지 않으면 복사나 인쇄를 할 수 없게 됩니다. )를 초과하여 용지를 적재하거나, 용지 서랍을 용지 데크 유닛 안으로 완전히 밀어넣지 않으면 복사나 인쇄를 할 수 없게 됩니다.용지 더미의 높이가 적재 제한 표시(  )를 넘어가지 않는지 확인하십시오. )를 넘어가지 않는지 확인하십시오.용지 데크 유닛이 제자리에 있는지 항상 확인하십시오. |
참고 |
용지 데크 유닛에 용지를 적재했을 때 위를 향한 면이 인쇄되는 면입니다. 인쇄 중에 문제가 발생하면 용지 더미를 뒤집어서 다시 적재해 보십시오. |
중요 |
복사 작업을 수행하는 경우 원고를 놓는 방향에 주의하십시오. 복사 시 원고 방향 |
참고 |
사전에 <화상방향 우선> 및 <피더 사용시 복사 속도 우선>을 <해제>로 설정하십시오.<화상방향 우선> |