6H90-0U9
사용하는 컴퓨터에 따라 작업이 달라질 수 있습니다.
Windows 7/Server 2008 R2 [시작]
[장치 및 프린터]를 선택합니다.
Windows Server 2012 화면 왼쪽 아래 모서리를 마우스 오른쪽 버튼으로 클릭합니다.
[제어판]
[장치 및 프린터 보기]를 선택합니다.
Windows 8.1/Server 2012 R2 [시작]를 마우스 오른쪽 버튼으로 클릭하고
[제어판]
[장치 및 프린터 보기]를 선택합니다.
Windows 10 [
]
[Windows 시스템]
[제어판]
[하드웨어 및 소리]
[장치 및 프린터]를 선택합니다.
Windows Server 2008 [시작]
[제어판]을 선택하고
[프린터]를 더블 클릭합니다.
Windows Server 2016 [
]
을(를) 마우스 오른쪽 클릭하고 [제어판]
[하드웨어]
[장치 및 프린터]를 선택합니다.
Windows 탐색기를 엽니다.
Windows 7/Server 2008 [시작]
[모든 프로그램] (또는 [프로그램])
[보조프로그램]
[Windows 탐색기]을 선택합니다.
Windows Server 2012 화면 왼쪽 아래 모서리를 마우스 오른쪽 버튼으로 클릭합니다.
[파일 탐색기]를 선택합니다.
Windows 8.1/Server 2012 R2
[시작]를 마우스 오른쪽 버튼으로 클릭하고
[파일 탐색기]를 선택합니다.
Windows 10/Server 2016 [
]를 마우스 오른쪽 버튼으로 클릭
[파일 탐색기]를 선택합니다.
[네트워크] 또는 [내 네트워크 환경]를 선택하고 인쇄 서버로 컴퓨터 설정을 더블 클릭합니다.
네트워크에 있는 컴퓨터를 보려면 네트워크에서 컴퓨터 탐색 또는 네트워크에서 컴퓨터 검색 기능을 활성화해야 합니다.
공유된 프린터가 표시됩니다.
기기의 프린터 아이콘을 마우스 오른쪽 버튼으로 클릭하고 [프린터 속성](또는 [속성])을 클릭합니다.
포트 설정을 확인합니다.
[포트] 탭을 클릭합니다.
프린터에 올바른 포트가 선택되었는지 확인합니다.
Windows Server 2012 화면 오른쪽의 참을 표시하고
[장치]를 누르거나 클릭합니다.
사용하는 드라이버의
[인쇄]를 누릅니다.
Windows 8.1/Server 2012 R2 화면의 오른쪽의 참을 표시하고
[장치]를 누르거나 클릭합니다.
[인쇄]
사용하는 드라이버의
[인쇄]를 누릅니다.
Windows 10 응용 프로그램의 [인쇄]를 누르거나 클릭합니다.
사용하는 드라이버의
[인쇄]를 누릅니다.
이 방법으로 인쇄을 할 경우 제한적인 인쇄 설정만이 사용 가능합니다.
[프린터 작업 시 주의해야 합니다. 조치를 취하려면 데스크톱으로 이동하세요.] 메시지가 표시될 경우 데스크톱으로 이동하여 표시된 대화상자의 지침을 따르십시오. 이 메시지는 기기가 인쇄 및 유사한 경우 사용자 이름을 표시하도록 설정되었을 때 나타납니다.
imageRUNNER ADVANCE 6575 / 6565 / 6555
사용자 안내서 (제품 설명서)
USRMA-0930-09 2020-01 Copyright CANON INC. 2020 

 [장치 및 프린터]를 선택합니다.
[장치 및 프린터]를 선택합니다. [제어판]
[제어판]  [장치 및 프린터 보기]를 선택합니다.
[장치 및 프린터 보기]를 선택합니다. [제어판]
[제어판]  [장치 및 프린터 보기]를 선택합니다.
[장치 및 프린터 보기]를 선택합니다. ]
]  [Windows 시스템]
[Windows 시스템]  [제어판]
[제어판]  [하드웨어 및 소리]
[하드웨어 및 소리]  [장치 및 프린터]를 선택합니다.
[장치 및 프린터]를 선택합니다. [제어판]을 선택하고
[제어판]을 선택하고  [프린터]를 더블 클릭합니다.
[프린터]를 더블 클릭합니다. ]
]  을(를) 마우스 오른쪽 클릭하고 [제어판]
을(를) 마우스 오른쪽 클릭하고 [제어판]  [하드웨어]
[하드웨어]  [장치 및 프린터]를 선택합니다.
[장치 및 프린터]를 선택합니다. [모든 프로그램] (또는 [프로그램])
[모든 프로그램] (또는 [프로그램])  [보조프로그램]
[보조프로그램]  [Windows 탐색기]을 선택합니다.
[Windows 탐색기]을 선택합니다. [파일 탐색기]를 선택합니다.
[파일 탐색기]를 선택합니다. [파일 탐색기]를 선택합니다.
[파일 탐색기]를 선택합니다. ]를 마우스 오른쪽 버튼으로 클릭
]를 마우스 오른쪽 버튼으로 클릭  [파일 탐색기]를 선택합니다.
[파일 탐색기]를 선택합니다.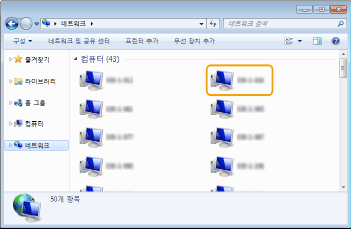
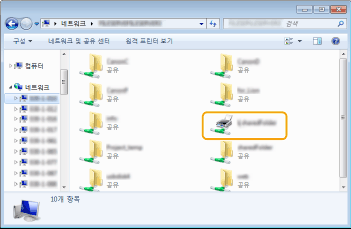 n
n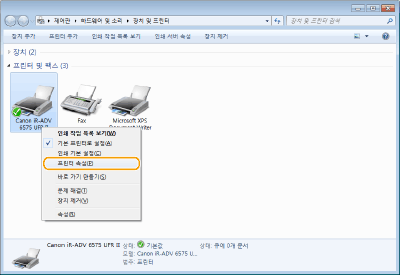
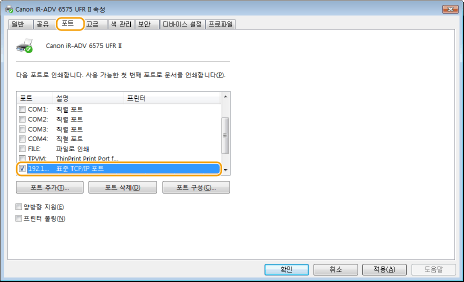
 [장치]를 누르거나 클릭합니다.
[장치]를 누르거나 클릭합니다.  사용하는 드라이버의
사용하는 드라이버의  [인쇄]를 누릅니다.
[인쇄]를 누릅니다. [장치]를 누르거나 클릭합니다.
[장치]를 누르거나 클릭합니다.  [인쇄]
[인쇄]  사용하는 드라이버의
사용하는 드라이버의  [인쇄]를 누릅니다.
[인쇄]를 누릅니다. 사용하는 드라이버의
사용하는 드라이버의  [인쇄]를 누릅니다.
[인쇄]를 누릅니다.
