6H90-053
로고나 장식 테두리를 이미지 양식으로 등록하여 출력물에 중첩할 수 있습니다. 이 기능을 사용하면 회의용 배포 자료에 회사 로고를 인쇄하거나 여러 가지 사업 제안서에 테두리를 더하여 단일화할 수 있습니다.
계단식 복사 모드로 <이미지 합성>을 설정하는 경우 기기와 계단식 복사 프린터에 같은 이름의 같은 이미지 형식을 미리 등록해야 합니다.
같은 이름의 같은 이미지 형식이 두 개의 기기 모두에 등록되지 않았을 경우 작업이 취소됩니다.
계단식 복사 프린터에 같은 이름의 여러 이미지 형식이 등록된 경우 중첩 이미지에 다른 이미지가 사용될 수 있습니다.
양식 이미지는 설정/등록에서 등록합니다. 양식 이미지와 함께 원본 문서를 준비하십시오.
(설정/등록)
<기능 설정>
<공통>
<인쇄 설정>
<양식등록>
<등록>을 누릅니다.
양식 이미지의 문서 크기를 선택하고 .<다음화면>를 누르십시오.
이미지를 중첩할 방식을 선택하고 <다음화면>를 누르십시오.
농도를 조정하지 않고 양식 이미지를 중첩하려면 <전면합성>를 누르십시오. 양식 이미지의 농도를 낮춰 중첩하려면 <투명>를 누르고 농도를 조정하십시오.
필요에 따라 스캔 설정을 지정하십시오.
<양식명>을 누르면 양식 이미지의 이름을 설정할 수 있습니다.
양식 이름을 입력하지 않더라도 저장한 날짜와 시간이 자동으로 양식 이름으로 설정됩니다. 예를 들어 2015년 10월 30일 오후 1시 05분 12초에 저장된 파일이라면 양식 이름은 "20151030130512"가 됩니다.
양식 이미지용 문서를 원고대에 놓고
(시작)를 누릅니다.
문서 올려 놓기 양식 이미지가 등록되어 목록에 표시됩니다.
<확인>
<닫기>을 누릅니다.
이미 등록된 양식 이미지의 이름을 변경하려면 5단계의 목록에서 해당 양식 이미지를 선택하고 <상세정보>
<양식명 변경>을 누르십시오. 양식 이미지를 삭제하려면 목록에서 해당 양식 이미지를 선택하고 <삭제>를 누르십시오.
최대 100개의 이미지 형식을 등록할 수 있습니다. 단, 이 숫자는 하드 디스크의 용량에 따라 달라집니다.
양식 이미지와 출력할 문서를 중첩합니다.
복사 기본 기능 화면에서 <기타 기능>를 누릅니다.
복사 기본 기능 화면 <이미지 합성>을 누릅니다.
<앞면>의 <설정>를 누릅니다.
양면을 복사할 때 뒷면의 양식 이미지를 중첩하고자 하는 경우 <뒷면>를 구성하십시오. 앞면과 같은 양식 이미지를 중첩하고자 하는 경우 <앞면과 같음>를 누르십시오. 앞면과 다른 양식 이미지를 중첩하고자 하는 경우 <설정>을 누르고 5단계로 넘어가십시오.
중첩할 양식 이미지를 선택하고 <확인>를 누르십시오.
양식 이미지를 단독으로 인쇄하여 출력 상태를 확인하고자 하는 경우, 목록에서 양식 이미지를 선택하고 <확인인쇄>를 누르십시오. 양식 이미지의 크기와 중첩 설정을 확인하고자 하는 경우, <상세정보>를 누르십시오.
<확인>
<닫기>을 누릅니다.
(시작)를 누릅니다.
복사가 시작됩니다.
링크
imageRUNNER ADVANCE 6575 / 6565 / 6555
사용자 안내서 (제품 설명서)
USRMA-0930-09 2020-01 Copyright CANON INC. 2020 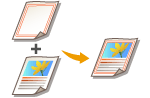

 (설정/등록)
(설정/등록)  <기능 설정>
<기능 설정>  <공통>
<공통>  <인쇄 설정>
<인쇄 설정>  <양식등록>
<양식등록>  <등록>을 누릅니다.
<등록>을 누릅니다.


 (시작)를 누릅니다. 문서 올려 놓기
(시작)를 누릅니다. 문서 올려 놓기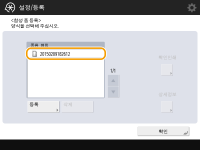
 <닫기>을 누릅니다.
<닫기>을 누릅니다.
 <양식명 변경>을 누르십시오. 양식 이미지를 삭제하려면 목록에서 해당 양식 이미지를 선택하고 <삭제>를 누르십시오.
<양식명 변경>을 누르십시오. 양식 이미지를 삭제하려면 목록에서 해당 양식 이미지를 선택하고 <삭제>를 누르십시오.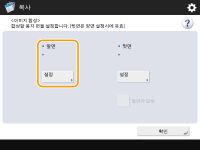



 <닫기>을 누릅니다.
<닫기>을 누릅니다. (시작)를 누릅니다.
(시작)를 누릅니다.
