
| ユーザーズガイド (製品マニュアル) | |
|---|---|
| ユーザーズガイド (製品マニュアル) | |
|---|---|
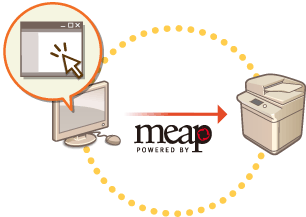
 |
インストールしたアプリケーションの数や使用中のハードディスク領域は、SMSで確認することができます。 MEAPアプリケーションを管理する お持ちのMEAPアプリケーションのパッケージにライセンスアクセス番号が記載されていない場合は、MEAPアプリケーションの販売元からライセンスファイルが支給されるため、ここで説明しているライセンスファイルの取得は必要ありません。詳しくは、各MEAPアプリケーションの取扱説明書を参照してください。 MEAPアプリケーションによっては、インストールに特定の条件を必要とする場合があります。詳しくは、ご利用になるMEAPアプリケーションの取扱説明書を参照してください。 本機にインストール可能なMEAPアプリケーションの上限数は19個です。 |
 |
ライセンスファイルの取得には、次の情報が必要です。MEAPアプリケーションのパッケージに付属の「ライセンスアクセス番号」 [カウンター/機器情報]キーを押したときに画面左下に表示される本機の「シリアルNo.」* * シリアルNo.はSMSの画面でも確認できます。MEAPアプリケーションを管理する |
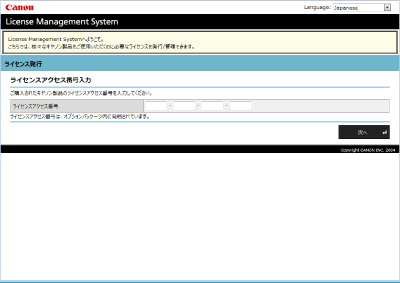
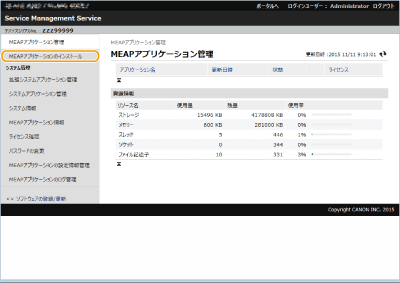
 アプリケーションファイルとライセンスファイルを指定し、[OK]をクリックする
アプリケーションファイルとライセンスファイルを指定し、[OK]をクリックする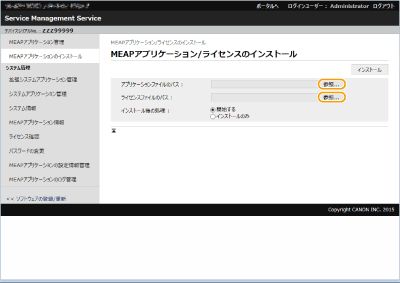
 [はい]をクリックする
[はい]をクリックする |
インストールしたMEAPアプリケーションによっては、次のURLから取扱説明書や関連ソフトウェアをダウンロードできます。http://canon.com/fau/downloads MEAPアプリケーションのバージョンアップもインストールと同じ手順で行いますが、SMSでMEAPアプリケーションの使用をいったん停止してからインストールを行ってください。 MEAPアプリケーションを管理する アプリケーションが使用できるハードディスク領域は、最大約4GBまでです。 |
