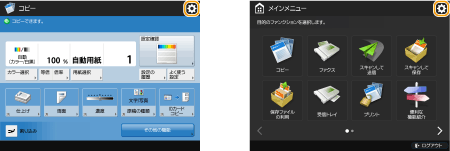6979-028
本機の各機能への入口でもある「メインメニュー」や、コピーやスキャンなどを使うときに表示する「基本画面」について説明します。また、本機の設定全般を行う画面、動作や状況を表す画面、操作ガイドやエラーを知らせるメッセージについても説明します。
を押すと、メインメニューが表示されます。メインメニューには、各機能への「入口」とも言える機能ボタンが一覧表示されています。このボタンは、表示させる機能や配置を自由に変更することができるので、よく使う機能がすぐ選べるように並べ替えたり、あまり使わない機能を非表示にしたりすることができます。
メインメニューをカスタマイズする よく使う機能ボタンのショートカットを配置することができます。
よく使う機能のショートカットを作成する 本機の基本機能を呼び出すボタンが配置されています。1画面にボタンが表示しきれないときは、画面下部の
、
を押して表示を切り替えることができます。なお、装着されているオプションにより、表示されるボタンは異なります。
<メインメニュー>画面で機能ボタンを押すと、コピー、ファクス、スキャンといった主要な機能を使うための「基本画面」が表示されます。基本画面は機能によって表示も設定できることも異なりますが、いずれの機能も利用シーンに合わせて使いやすくすることができます。
基本画面をカスタマイズする 表示例: コピーの基本画面
機能によって表示される項目が異なります。
(設定/登録)を押すと、<設定/登録>画面が表示されます。用紙設定や表示設定、ネットワークの設定など、本機で行う設定の多くはこのキーを押してから始めます。また、Eメールアドレスやファクス番号など宛先の登録もここで行うことができます。
設定メニュー全体に対してどの階層を表示しているか確認できます。
現在表示しているメニュー階層に属する設定項目が一覧表示されます。
下層にメニューがない場合は設定画面が表示されます。
(状況確認/中止)を押すと、<状況確認/中止>画面が表示されます。印刷や送受信などの動作状況だけでなく、トナー残量やメモリー残量など本体に関わる情報も確認することができます。
選んだ項目に応じて、現在の状況または履歴が表示されます。この画面から、コピーやファクス送信などを中止することができます。
用紙やトナーの残量、メモリー使用量など本体の状況を確認できます。
画面によっては操作ガイドやメッセージが表示されます。次に行う操作の参考にしてください。
操作の参考になるガイドが表示されます。
用紙がなくなったときやトナーが残り少なくなったときなどに、メッセージが表示されます(
メッセージごとの対処方法 )。また、状況や設定により、次のようなアイコンが表示されます。
エラー発生時に対処方法が表示されることがあります。画面の指示に従って操作を進めてください。
メッセージごとの対処方法 表示例: 紙づまりが発生したとき
便利な機能
メインメニューや基本画面に表示されている
を押すと、ボタンの並べ替えやショートカット作成など、画面をカスタマイズすることができます。メインメニューは、管理者のみカスタマイズできます。
タッチパネルディスプレーをカスタマイズする 「電源を入れた直後の画面」、「用紙やトナーの残量に関するメッセージ」など、画面表示に関する各種設定を変更することができます。
<表示設定>
imageRUNNER ADVANCE C5560F / C5560 / C5550F / C5550 / C5540F / C5540 / C5535F / C5535
ユーザーズガイド (製品マニュアル)
USRMA-0943-09 2019-12 Copyright CANON INC. 2019 

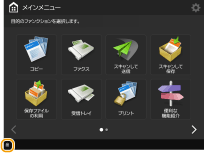
 を押すと、メインメニューが表示されます。メインメニューには、各機能への「入口」とも言える機能ボタンが一覧表示されています。このボタンは、表示させる機能や配置を自由に変更することができるので、よく使う機能がすぐ選べるように並べ替えたり、あまり使わない機能を非表示にしたりすることができます。メインメニューをカスタマイズする
を押すと、メインメニューが表示されます。メインメニューには、各機能への「入口」とも言える機能ボタンが一覧表示されています。このボタンは、表示させる機能や配置を自由に変更することができるので、よく使う機能がすぐ選べるように並べ替えたり、あまり使わない機能を非表示にしたりすることができます。メインメニューをカスタマイズする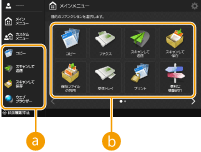
 ショートカット
ショートカット 機能ボタン一覧
機能ボタン一覧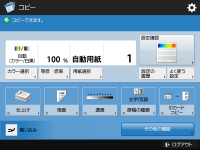
 (設定/登録)を押すと、<設定/登録>画面が表示されます。用紙設定や表示設定、ネットワークの設定など、本機で行う設定の多くはこのキーを押してから始めます。また、Eメールアドレスやファクス番号など宛先の登録もここで行うことができます。
(設定/登録)を押すと、<設定/登録>画面が表示されます。用紙設定や表示設定、ネットワークの設定など、本機で行う設定の多くはこのキーを押してから始めます。また、Eメールアドレスやファクス番号など宛先の登録もここで行うことができます。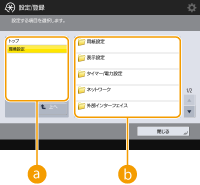
 現在のメニュー階層
現在のメニュー階層 設定項目一覧
設定項目一覧
 (状況確認/中止)を押すと、<状況確認/中止>画面が表示されます。印刷や送受信などの動作状況だけでなく、トナー残量やメモリー残量など本体に関わる情報も確認することができます。
(状況確認/中止)を押すと、<状況確認/中止>画面が表示されます。印刷や送受信などの動作状況だけでなく、トナー残量やメモリー残量など本体に関わる情報も確認することができます。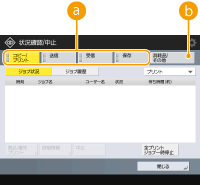
 コピー/プリント/送受信文書/保存文書の状況・履歴
コピー/プリント/送受信文書/保存文書の状況・履歴 消耗品確認
消耗品確認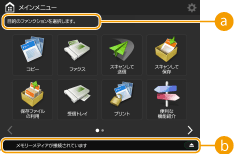
 操作ガイド
操作ガイド メッセージ/アイコン
メッセージ/アイコン

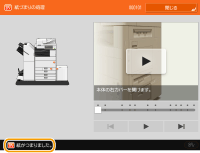
 を押すと、ボタンの並べ替えやショートカット作成など、画面をカスタマイズすることができます。メインメニューは、管理者のみカスタマイズできます。タッチパネルディスプレーをカスタマイズする
を押すと、ボタンの並べ替えやショートカット作成など、画面をカスタマイズすることができます。メインメニューは、管理者のみカスタマイズできます。タッチパネルディスプレーをカスタマイズする