6979-0RA
0YAS-0HU
画像をコピー、プリントしたときに印刷結果の階調(グラデーション)の再現性が原稿と著しく異なる場合は、階調を補正することで改善できます。階調補正には、精密に補正する
フル補正 と、簡易的に補正する
クイック補正 の2種類があります。
トナー残量が少ないときは、補正しても完全には改善されないことがあります。
画像の階調を精密に補正し、印刷時の再現性を最適化します。最適化した情報は次回のフル補正まで保持されます。
以下のサイズ/種類の用紙を使用できます。
サイズ: A3、A4、11" x 17"、LTR
種類: 普通紙、厚紙1、厚紙2~7
(設定/登録)
<調整/メンテナンス>
<画質調整>
<自動階調補正>を押す
補正する用紙を選択して<フル補正>を押す
<補正レベル>で<簡易>を選択した場合は、用紙の選択を行う必要はありません。補正はすべての用紙種類に適用されます。
手順2で選択した用紙がセットされている給紙部を選び、<OK>を押す
<プリント開始>を押す
テストページが出力されます。
テストページとは、4色の帯が印刷された用紙のことで、以降の手順で使用します。
原稿台ガラスにテストページをセットする
4色の帯が印刷された面を下にして、黒の帯が奥側になるようセットします。
フィーダーを閉じて<読込開始>を押す
テストページが読み込まれます。
フィーダーを開けてテストページを取り除く
手順4〜7を繰り返す
「テストページ(1~4)を出力し、それを読み込む」という操作を合計4回行うと、フル補正が完了します。
以前行ったフル補正のデータをもとに階調を簡易的に補正します。クイック補正を行っても効果が不十分なときはフル補正を行ってください。
(設定/登録)
<調整/メンテナンス>
<画質調整>
<自動階調補正>を押す
補正する用紙を選択して<クイック補正>を押す
<補正レベル>で<簡易>を選択した場合は、用紙の選択を行う必要はありません。補正はすべての用紙種類に適用されます。
<開始>を押す
補正時に使用する用紙や補正レベルを変更することができます。
(設定/登録)
<調整/メンテナンス>
<画質調整>
<自動階調補正>
<補正レベル>
階調補正のレベルを設定できます。
<フル補正時の初期化>
初期値を使用して補正するかを設定できます。
カラーバランスが悪くなる可能性があるので、設定を変更した後は必ず自動階調補正(フル補正)を行ってください。
imageRUNNER ADVANCE C5560F / C5560 / C5550F / C5550 / C5540F / C5540 / C5535F / C5535
ユーザーズガイド (製品マニュアル)
USRMA-0943-09 2019-12 Copyright CANON INC. 2019 
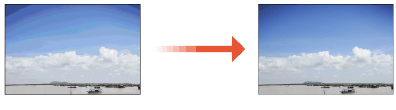


 (設定/登録)
(設定/登録)  <調整/メンテナンス>
<調整/メンテナンス>  <画質調整>
<画質調整>  <自動階調補正>を押す
<自動階調補正>を押す

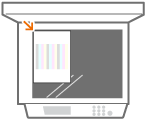
 (設定/登録)
(設定/登録)  <調整/メンテナンス>
<調整/メンテナンス>  <画質調整>
<画質調整>  <自動階調補正>を押す
<自動階調補正>を押す

 (設定/登録)
(設定/登録) <調整/メンテナンス>
<調整/メンテナンス>  <画質調整>
<画質調整>  <自動階調補正>
<自動階調補正>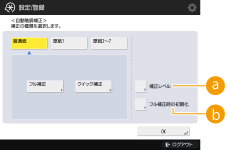
 <補正レベル>
<補正レベル> <フル補正時の初期化>
<フル補正時の初期化>
