6979-098
WSDを使って、パソコンから原稿を読み込む方法を説明します。
スキャンできる領域の大きさはA4までです。 A4より大きいサイズの原稿をセットしてもA4のサイズしかスキャンされないのでご注意ください。
操作パネルから
<WSD Scan>を押す
<メインメニュー>画面 <リモートスキャナーを使用>を押す
パソコンから原稿を読み込めるようになります。
パソコンから
[スタート]
[すべてのプログラム]
[Windows FAX とスキャン]をクリックする
[スキャン]をクリックする
[新しいスキャン]をクリックする
[デバイスの選択]ダイアログボックスが表示された場合は、本機を選び[OK]をクリックします。
[スキャナーの種類]ドロップダウンリストから、原稿をセットした場所を選ぶ
原稿を原稿台ガラスにセットしたときは[フラットベット]を、フィーダーにセットしたときは[フィーダー(片面スキャン)]を選びます。
必要に応じて読み込み設定をする
[プロファイル]ドロップダウンリストから原稿の種類を選ぶと、最適な画質に調整することができます。文字中心の原稿の場合は[ドキュメント]を選び、原稿中に写真しかない場合は[写真(既定)]を選びます。
読み込んだ原稿を保存するときのファイル形式は、[ファイルの種類]ドロップダウンリストから選びます。
設定が反映された状態の画像を確認するときは、[プレビュー]をクリックします。
[スキャン]をクリックする
原稿の読み込みが始まります。
原稿の読み込みが終わると、読み込んだ原稿は[Windows FAX とスキャン]画面のファイルの一覧に表示され、[マイドキュメント]の[Scanned Documents]フォルダーに保存されます。
よく使う読み込み設定を登録しておく いつも同じ設定で読み込む場合は、次の手順で設定内容を登録しておくと、スキャン時にかんたんに呼び出せて便利です。
[プロファイル]ドロップダウンリストから[プロファイルの追加]を選ぶ
登録したい読み込み設定をする
[プロファイル名]テキストボックスに名前を入力する
[プロファイルの保存]をクリックする
WSDスキャンした原稿をパソコンに送信する 読み込んだ原稿をネットワーク上にあるWSD対応パソコンに送信することもできます。この場合は、<WSD Scan>
送信先のパソコンを選ぶ
<スタート>を押します。送信先のパソコンでは、[Windows FAX とスキャン]画面やフォルダーが開き、読み込んだ原稿が表示されます。
送信先のパソコンは40件まで表示されます。
imageRUNNER ADVANCE C5560F / C5560 / C5550F / C5550 / C5540F / C5540 / C5535F / C5535
ユーザーズガイド (製品マニュアル)
USRMA-0943-09 2019-12 Copyright CANON INC. 2019 

 [すべてのプログラム]
[すべてのプログラム]  [Windows FAX とスキャン]をクリックする
[Windows FAX とスキャン]をクリックする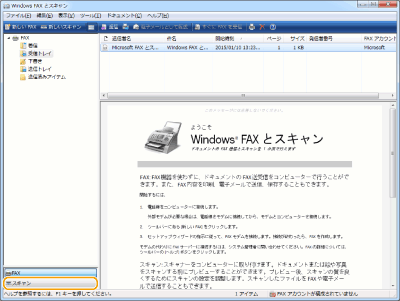
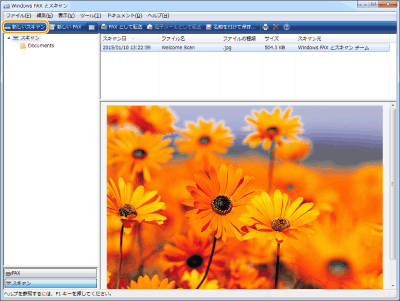
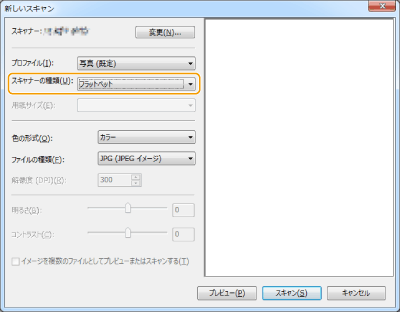

 登録したい読み込み設定をする
登録したい読み込み設定をする  [プロファイル名]テキストボックスに名前を入力する
[プロファイル名]テキストボックスに名前を入力する  [プロファイルの保存]をクリックする
[プロファイルの保存]をクリックする 送信先のパソコンを選ぶ
送信先のパソコンを選ぶ  <スタート>を押します。送信先のパソコンでは、[Windows FAX とスキャン]画面やフォルダーが開き、読み込んだ原稿が表示されます。
<スタート>を押します。送信先のパソコンでは、[Windows FAX とスキャン]画面やフォルダーが開き、読み込んだ原稿が表示されます。