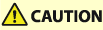
| User's Guide (Product Manual) | |
|---|---|
| User's Guide (Product Manual) | |
|---|---|
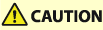 |
When all paper jams have been cleared, immediately remove your hands from the machine and optional equipment so that your clothing and hands do not get caught in the rollers. |
 |
Cautions when clearing paper jamsWhen clearing paper jams, do not turn the power OFF. Data being printed is erased when you turn the power OFF. Take particular care when a fax is being received. When the paper gets torn, be sure to remove all of it so that no pieces remain. Do not forcibly remove the jammed paper from the machine. Forcibly removing the paper may damage parts of the machine. If you cannot remove the paper, contact your local authorized Canon dealer. Copies and prints may be output to optional equipment while you are clearing paper jams. Take care when handling optional equipment that is installed. |

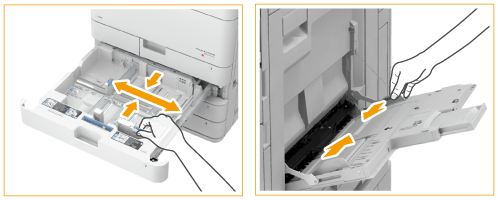
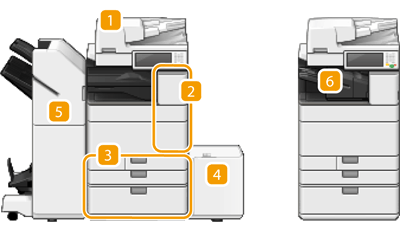
 | Feeder Paper Jams in the Feeder |
 | Inside the main unit Paper Jams in the Main Unit |
 | Paper drawer Paper Jams in a Paper Source |
 | Paper deck unit Paper Jams in a Paper Source |
 | Staple finisher Paper Jams in the Staple Finisher Booklet finisher Paper Jams in the Booklet Finisher |
 | Inner finisher Paper Jams in the Inner Finisher |
 |
Paper may not actually be jammed in the location you check. Even in this case, follow the instructions on the screen to check all the locations. The screen indicating that there is a paper jam is repeatedly displayed until you clear the paper jam. If you press <Close> on the screen indicating that there is a paper jam, you may be able to continue to perform operations and specify settings without immediately removing the paper jam. Do not remove paper from a location other than that displayed as a paper jam location on the screen. This may cause paper jams in other locations or missing pages in output documents. |
