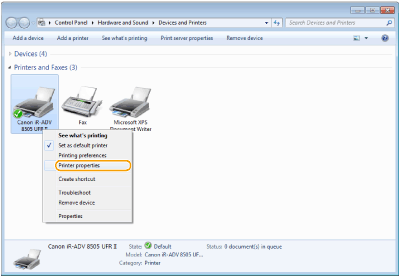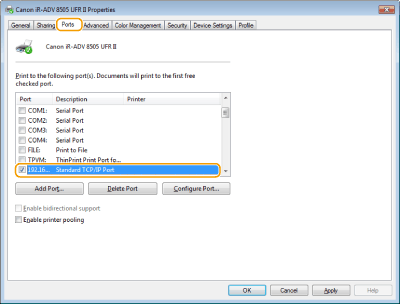Basic Windows Operations
Displaying the Printer Folder
Windows Vista
[Start]

select [Control Panel]

[Printers].
Windows 7/Server 2008 R2
[Start]

select [Devices and Printers].
Windows 8/Server 2012
Right-click the lower-left corner of the screen

select [Control Panel]

[View devices and printers].
Windows 8.1/Server 2012 R2
Right-click [Start]

select [Control Panel]

[View devices and printers].
Windows 10
Right-click [

]

select [Control Panel]

[Hardware and Sound]

[Devices and printers].
Windows Server 2003
[Start]

select [Printers and Faxes].
Windows Server 2008[Start]

select [Control Panel]

double-click [Printers].
Displaying Shared Printers in the Print Server
1
Open Windows Explorer.
Windows Vista/7/Server 2003/Server 2008
[Start]

select [All Programs] (or [Programs])

[Accessories]

[Windows Explorer].
Windows 8/Server 2012
Right-click the lower-left corner of the screen

select [File Explorer].
Windows 8.1/Server 2012 R2
Right-click [Start]

select [File Explorer].
Windows 10Click [

]

select [File Explorer]
2
Select [Network] or [My Network Places] and double-click the computer set up as a print server.
To view computers on the network, you may need to turn on network discovery or search the network for computers.
The shared printer is displayed.
Checking the LPR/RAW Printer Port
1
2
Right-click your printer icon of the machine and click [Printer properties] (or [Properties]).
3
Check the port settings.
Click the [Ports] tab.
Make sure that the correct port is selected for the printer.
 select [Control Panel]
select [Control Panel]  [Printers].
[Printers]. select [Control Panel]
select [Control Panel]  [Printers].
[Printers]. select [Devices and Printers].
select [Devices and Printers]. select [Control Panel]
select [Control Panel]  [View devices and printers].
[View devices and printers]. select [Control Panel]
select [Control Panel]  [View devices and printers].
[View devices and printers]. ]
]  select [Control Panel]
select [Control Panel]  [Hardware and Sound]
[Hardware and Sound]  [Devices and printers].
[Devices and printers]. select [Printers and Faxes].
select [Printers and Faxes].  select [Control Panel]
select [Control Panel]  double-click [Printers].
double-click [Printers]. select [All Programs] (or [Programs])
select [All Programs] (or [Programs])  [Accessories]
[Accessories]  [Windows Explorer].
[Windows Explorer]. select [File Explorer].
select [File Explorer]. select [File Explorer].
select [File Explorer]. ]
]  select [File Explorer]
select [File Explorer]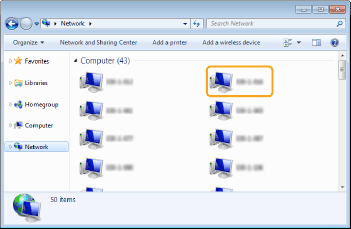
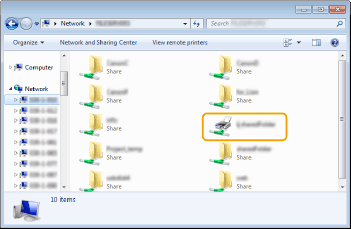 n
n