Printing Reports and Lists
You can print reports and lists to check information such as the total number of copied pages, communication results, and machine settings.
Printing a Report on the Number of Copied and Printed Pages
Counter Report
You can print a report to check the total number of all copied and printed pages, as well as the total number of scanned pages and faxed pages.
[Counter/Device Information] key  <Print List>
<Print List>  <Yes>
<Yes>
 <Print List>
<Print List>  <Yes>
<Yes>Page Count List
You can print a list to check the total number of pages* that were copied, printed, and scanned for each Department ID. To print this list, you need to log in with administrator privileges. Logging into the Machine

 <Management Settings>
<Management Settings>  <User Management>
<User Management>  <Department ID Management>
<Department ID Management>  <On>
<On>  <Page Totals>
<Page Totals>  <Print List>
<Print List>  Select the items to print
Select the items to print  <Start Printing>
<Start Printing>
 |
|
Department ID Management must be set in order to total by Department ID.
With the Remote UI Page Count List, you can check how many pages have been printed or scanned by individual user names linked to a Department ID. To display the list, Starting the Remote UI
 click [Settings/Registration] click [Settings/Registration]  [User Management] [User Management]  [Department ID Management]. However, note that user names will not be displayed if multiple users are allocated to the same Department ID, or if you are using DepartmentID Authentication as the login service. [Department ID Management]. However, note that user names will not be displayed if multiple users are allocated to the same Department ID, or if you are using DepartmentID Authentication as the login service.The Page Count List can also be saved as a CSV file using the Remote UI. Starting the Remote UI
 click [Settings/Registration] click [Settings/Registration]  [User Management] [User Management]  [Department ID Management] [Department ID Management]  [Store in CSV Format...]. [Store in CSV Format...]. |
* In this report, the numbers are based on copied or printed sides of the page. For example, the count is 1 if you print on one side of a page, and the count is 2 if you print on both sides of the page.
Printing a List of Usage History
When you press  , the Status Monitor/Cancel screen is displayed, allowing you to check the usage history for each function, such as copying, printing, sending e-mail, sending/receiving faxes/I-faxes, storing files in "Advanced Space," etc. From this screen, you can also print the usage history for each function.
, the Status Monitor/Cancel screen is displayed, allowing you to check the usage history for each function, such as copying, printing, sending e-mail, sending/receiving faxes/I-faxes, storing files in "Advanced Space," etc. From this screen, you can also print the usage history for each function.
 , the Status Monitor/Cancel screen is displayed, allowing you to check the usage history for each function, such as copying, printing, sending e-mail, sending/receiving faxes/I-faxes, storing files in "Advanced Space," etc. From this screen, you can also print the usage history for each function.
, the Status Monitor/Cancel screen is displayed, allowing you to check the usage history for each function, such as copying, printing, sending e-mail, sending/receiving faxes/I-faxes, storing files in "Advanced Space," etc. From this screen, you can also print the usage history for each function.
 |
|
If "NG" appears in the "RESULT" column in the printed list, check the three-digit number preceded by "#" to find the reason and solutions.
If
  <Management Settings> <Management Settings>  <Device Management> <Device Management>  <Restrict Access to Other User Jobs> is set to <On>, jobs other than those of the logged-in user are displayed as "***" and cannot be operated. If you log in with administrator privileges, the jobs of all users are displayed. <Restrict Access to Other User Jobs> is set to <On>, jobs other than those of the logged-in user are displayed as "***" and cannot be operated. If you log in with administrator privileges, the jobs of all users are displayed. |
1
Press  .
.
 .
.2
Display the usage history of each function and print a list.
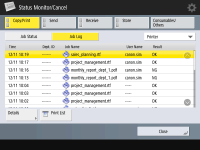
 Copy/print log
Copy/print log
|
1
|
Press <Copy/Print>
 <Job Log>. <Job Log>. |
|
2
|
Select the items you want to print, and press <Print List>.
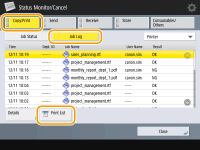 |
|
3
|
Press <Yes>.
|
 Sending/receiving log
Sending/receiving log
|
1
|
Press <Send> or <Receive>
 <Job Log>. <Job Log>. |
|
2
|
Select <Send> or <Receive> from the list, and press <Communication Management Report>.
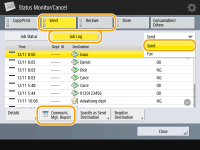 |
|
3
|
Press <Start Printing>.
|
 |
|
For documents sent by e-mail, the list indicates the sending results between the machine and the mail server, not between the machine and the destination.
If you select <Output Spec. No. of Transm.> in step 3, you can specify the number of log results that appear in the list.
You can specify whether or not to print the list automatically.
|
 Fax sending/receiving log
Fax sending/receiving log
|
1
|
Press <Send> or <Receive>
 <Job Log>. <Job Log>. |
|
2
|
Select <Fax> from the list, and press <Fax Activity Report>.
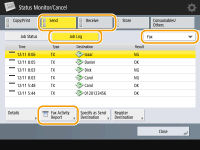 |
|
3
|
Press <Start Printing>.
|
 |
|
If you select <Output Spec. No. of Transm.> in step 3, you can specify the number of log results that appear in the list.
You can specify whether or not to print the list automatically.
|
 Storage log
Storage log
|
1
|
Press <Store>
 <Job Log> <Job Log>  <Print List>. <Print List>.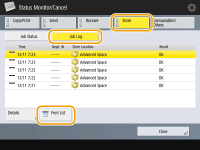 |
|
2
|
Press <Yes>.
|
Outputting a Communication Result Report
You can print a list of results for sending/receiving fax, e-mail, or I-fax, and results for storing items in the file server or Mail Box (machine's temporary storage space). A report is set to be printed automatically or printed only when an error occurs. However, you can change the setting to print only at a specified time or not to print at all. You can also configure the setting to print the report at a specified time. In addition, you can send the report to a specified destination as a CSV file.
 |
|
If "NG" appears in the "RESULT" column in the printed list, check the three-digit number preceded by "#"to find the reason and solutions.
If
  <Management Settings> <Management Settings>  <Device Management> <Device Management>  <Restrict Access to Other User Jobs> is set to <On>, jobs other than those of the logged-in user are displayed as "***" and cannot be operated. If you log in with administrator privileges, the jobs of all users are displayed. <Restrict Access to Other User Jobs> is set to <On>, jobs other than those of the logged-in user are displayed as "***" and cannot be operated. If you log in with administrator privileges, the jobs of all users are displayed. |
Communication Management Report
You can configure the machine to automatically print the report when the specified number of communication results, including sent or received faxes, e-mails, and I-faxes, as well as items saved in the file server or Mail Box (machine's temporary storage space), is reached. You can also configure the setting to print the report at a specified time. In addition, you can send the report to a specified destination as a CSV file.
1
Press  .
.
 .
.2
Press <Function Settings>  <Send>
<Send>  <Common Settings>
<Common Settings>  <Communication Management Report>.
<Communication Management Report>.
 <Send>
<Send>  <Common Settings>
<Common Settings>  <Communication Management Report>.
<Communication Management Report>.3
Configure the necessary settings, and press <OK> .
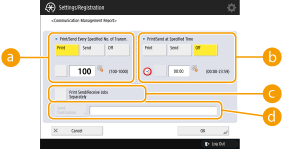
 <Print/Send Every Specified No. of Transm.>
<Print/Send Every Specified No. of Transm.>Select this to print/send a report when the specified number of communication results is reached. Set the number of communication results using the numeric keys.
 <Print/Send at Specified Time>
<Print/Send at Specified Time>Select this to print/send a report at the specified time. Set the time using the numeric keys.
 <Print Send/Receive Jobs Separately>
<Print Send/Receive Jobs Separately>Select this to output separate reports for send jobs and receive jobs.
 <Send Destination>
<Send Destination>Specify the destination.
 |
|
You cannot configure the settings for the Communication Management Report while <Display Job Log> in <Management Settings> is set to <Off>. In addition, if you change <Display Job Log> in <Management Settings> from <Off> to <On>, <Print/Send Every Specified No. of Transm.> and <Print/Send at Specified Time> in the Communication Management Report automatically changes to <Off>.
|
 |
|
For documents sent by e-mail, the report indicates the sending results between the machine and the mail server, not between the machine and the destination.
You can manually print a Communication Management Report from a list in the usage history.
When setting to print a report at a specified time
If a report is set to print at a specified time, the 100 most recent results are printed, with the most recent results first. If the number of results exceeds 100, the older results are not printed.
When setting to send a report as a CSV file at a specified time
If a report is set to print at a specified time, the 2,000 most recent results are output and sent as a file, with the most recent results first. If the number of results exceeds 2,000, the older results are not printed.
|
TX Report
You can configure the machine to automatically print the report for sending results, including sent faxes, e-mails, and I-faxes, as well as items saved in the file server or Mail Box (machine's temporary storage space). You can also configure the setting to print the report only when an error occurs. You are required to log in with administrator privileges to print this report.

 <Function Settings>
<Function Settings>  <Send>
<Send>  <Common Settings>
<Common Settings>  <TX Report>
<TX Report>  Set the report
Set the report  <OK>
<OK>
 |
|
Even if you set <Report with TX Image> to <On> in the report settings, the image of the sent original does not appear in a report when an encrypted PDF is sent.
For documents sent by e-mail, the report indicates the sending results between the machine and the mail server, not between the machine and the destination.
|
Fax Activity Report
You can configure the machine to automatically print the report when the specified number of sent and received faxes is reached. You can also configure the setting to print the report at a specified time. In addition, you can send the report to a specified destination as a CSV file.
1
Press  .
.
 .
.2
Press <Function Settings>  <Send>
<Send>  <Fax Settings>
<Fax Settings>  <Fax Activity Report>.
<Fax Activity Report>.
 <Send>
<Send>  <Fax Settings>
<Fax Settings>  <Fax Activity Report>.
<Fax Activity Report>.3
Configure the necessary settings, and press <OK> .
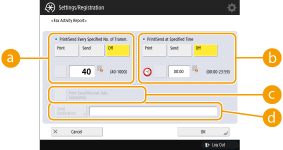
 <Print/Send Every Specified No. of Transm.>
<Print/Send Every Specified No. of Transm.>Select this to print/send a report when the specified number of communication results is reached. Set the number of communication results using the numeric keys.
 <Print/Send at Specified Time>
<Print/Send at Specified Time>Select this to print/send a report at the specified time. Set the time using the numeric keys.
 <Print Send/Receive Jobs Separately>
<Print Send/Receive Jobs Separately>Select this to output separate reports for send jobs and receive jobs.
 <Send Destination>
<Send Destination>Specify the destination.
 |
|
You cannot configure the settings for the Fax Activity Report while <Display Job Log> in <Management Settings> is set to <Off>. In addition, if you change <Display Job Log> in <Management Settings> from <Off> to <On>, <Print/Send Every Specified No. of Transm.> and <Print/Send at Specified Time> in the Fax Activity Report automatically changes to <Off>.
|
 |
|
You can manually print a Fax Activity Report from a list in the usage history.
When setting to print a report at a specified time
If a report is set to print at a specified time, the 40 most recent results are printed, with the most recent results first. If the number of results exceeds 40, the older results are not printed.
When setting to send a report as a CSV file at a specified time
If a report is set to print at a specified time, the 2,000 most recent results are output and sent as a file, with the most recent results first. If the number of results exceeds 2,000, the older results are not printed.
|
Fax TX Report
You can configure the machine to automatically print the report each time a fax is sent. You can also configure the setting to print the report only when an error occurs.

 <Function Settings>
<Function Settings>  <Send>
<Send>  <Fax Settings>
<Fax Settings>  <Fax TX Report>
<Fax TX Report>  Set the report
Set the report  <OK>
<OK>
 |
|
A Fax Multi TX Report is printed when <Fax TX Report> is set to <On> and broadcast transmission is performed.
Even if you set <Report with TX Image> to <On> in the report settings, the image of the sent original does not appear in a report when a fax is directly sent to the destination using direct sending (Checking the Connection to the Recipient Before Sending (Direct Send)) or manual sending (Sending Faxes Manually (Manual Sending)).
|
Fax RX Report
You can set a Fax RX Report to print automatically every time a fax is received. It is also possible to set the report to print only when an error occurs.

 <Function Settings>
<Function Settings>  <Receive/Forward>
<Receive/Forward>  <Fax Settings>
<Fax Settings>  <Fax RX Report>
<Fax RX Report>  Set the report
Set the report  <OK>
<OK>Confidential Fax Inbox RX Report
You can configure the machine to automatically print the report when a received fax is saved in the Confidential Fax Inbox. You can also configure the setting so that the report is not printed.

 <Function Settings>
<Function Settings>  <Receive/Forward>
<Receive/Forward>  <Fax Settings>
<Fax Settings>  <Confidential Fax Inbox RX Report>
<Confidential Fax Inbox RX Report>  Set the report
Set the report  <OK>
<OK>
 |
|
Even though <Off> is set in this setting, if Fax RX Report is enabled, a report is printed when a fax is saved in the Confidential Fax Inbox.
|
Printer Report
You can print a report of printer functions, such as the font list and status.

 <Function Settings>
<Function Settings>  <Printer>
<Printer>  <Output Report>
<Output Report>  Select the printer functions
Select the printer functions  Follow the on-screen instructions to select the item to be printed
Follow the on-screen instructions to select the item to be printedDevice Information Communication Log Report
You can configure the machine to automatically print the report when the specified number of results for device information distribution or reception is reached. You can also configure the setting to print the report at a specified time. You are required to log in with administrator privileges to change the report setting.

 <Management Settings>
<Management Settings>  <Device Management>
<Device Management>  <Device Information Distribution Settings>
<Device Information Distribution Settings>  <Communication Log>
<Communication Log>  Report Settings
Report Settings Set the report
Set the report  <OK>
<OK>
 |
|
When you are logged in with administrator privileges, you can manually print the device information communication history as a list. Press
  <Management Settings> <Management Settings>  <Device Management> <Device Management>  <Device Information Distribution Settings> <Device Information Distribution Settings>  <Communication Log> <Communication Log>  <Print List> <Print List>  <Yes>. <Yes>.When setting to print a report at a specified time
If a report is set to print at a specified time, the 100 most recent results are printed, with the most recent results first. If the number of results exceeds 100, the older results are not printed.
|
Printing a List of Settings
Information and settings registered in the machine such as registered destinations, send/receive settings, fax settings, forwarding conditions, files in a Mail Box, etc. can be printed as a list.
Address Lists
You can print a list of destinations registered in the Address Book or in one-touch buttons.

 <Set Destination>
<Set Destination>  <Address Lists>
<Address Lists>  Select the address book or one-touch buttons to print
Select the address book or one-touch buttons to print  <Print List>
<Print List>  <Yes>
<Yes>TX/RX User Data List
You can print a list of the settings configured for <Send> and <Receive/Forward> in the Settings/Registration.

 <Function Settings>
<Function Settings>  <Send> or <Receive/Forward>
<Send> or <Receive/Forward>  <Output Report>
<Output Report>  <TX/RX User Data List>
<TX/RX User Data List>  <Yes>
<Yes>Fax User Data List
You can print a list of the fax send/receive settings configured for <Send> and <Receive/Forward> in the Settings/Registration.

 <Function Settings>
<Function Settings>  <Send> or <Receive/Forward>
<Send> or <Receive/Forward>  <Output Report>
<Output Report>  <Fax User Data List>
<Fax User Data List>  <Yes>
<Yes>Forwarding Settings
You can print a list of the fax/I-fax forwarding settings configured for <Receive/Forward> in the Settings/Registration. You are required to log in with administrator privileges to print this list.

 <Function Settings>
<Function Settings>  <Receive/Forward>
<Receive/Forward>  <Common Settings>
<Common Settings>  <Forwarding Settings>
<Forwarding Settings>  <Print List>
<Print List>  <Yes>
<Yes>Mail Box File List
You can print a list of temporarily saved files in a Mail Box on the machine.
<Access Stored Files> in the Main Menu  <Mail Box>
<Mail Box>  Select the mail box to print
Select the mail box to print  <Print List>
<Print List>  <Yes>
<Yes>
 <Mail Box>
<Mail Box>  Select the mail box to print
Select the mail box to print  <Print List>
<Print List>  <Yes>
<Yes>Network Setting List
You can print a list of the settings configured for <Network> in <Preferences> in the Settings/Registration.

 <Preferences>
<Preferences>  <Network>
<Network>  <Output Report>
<Output Report>  <Yes>
<Yes>System Information list
You can print a list of information such as MEAP applications and licenses. You are required to log in with administrator privileges to print this list.

 <Management Settings>
<Management Settings>  <License/Other>
<License/Other>  <MEAP Settings>
<MEAP Settings>  <Print System Information>
<Print System Information>  <Yes>
<Yes>Device Information Distribution Destination List
You can print a list of devices registered as information distribution destinations. You are required to log in with administrator privileges to print this list.

 <Management Settings>
<Management Settings>  <Device Management>
<Device Management>  <Device Information Distribution Settings>
<Device Information Distribution Settings>  <Register Destinations>
<Register Destinations>  <Print List>
<Print List>  <Yes>
<Yes>LDAP Server Registration List
You can print a list of LDAP server settings registered in the machine. You are required to log in with administrator privileges to print this list.

 <Set Destination>
<Set Destination>  <Register LDAP Server>
<Register LDAP Server>  <Print List>
<Print List>  <Yes>
<Yes>IPSec Policy List
You can print a list of IPSec policy settings registered in the machine. You are required to log in with administrator privileges to print this list.

 <Preferences>
<Preferences>  <Network>
<Network>  <TCP/IP Settings>
<TCP/IP Settings>  <IPSec Settings>
<IPSec Settings>  <Print List>
<Print List>  <Yes>
<Yes>