Restricting Copying Using a TL Code
 |
|
Embedding a TL Code when copying originals enables the restriction of reproduction. It is possible to not only restrict reproduction, but also to permit reproduction only when login information and passwords are identified.
|
 |
|
To enable Document Scan Lock using a TL Code, see Using TL Code to Restrict Copying.
|
1
Place the original. Placing Originals
2
Press <Copy> on the Main Menu. <Main Menu> Screen
3
Press <Options> on the Copy Basic Features screen. Copy Basic Features Screen
4
Press <Document Scan Lock>.
5
Press <Doc. Scan Lock Information>.
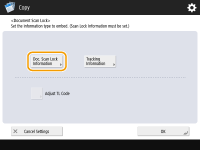
6
Select conditions to restrict reproduction.
To prohibit every job for reproduction, press <Prohibit All>.
To permit reproduction only when passwords are identified, enter the password by pressing <Password Authentication>.
To permit reproduction only when login information to use the machine (department ID or user name) is identified, press <User Authentication>.
7
Press <OK>.
If you do not embed Tracking Information, proceed to step 10.
8
Press <Tracking Information>.
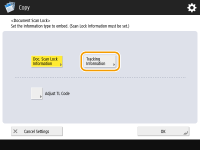
9
Press <Set>  <OK>.
<OK>.
 <OK>.
<OK>.To embed arbitrary character strings other than department ID or user name, dates and time, or the device name, enter the characters by pressing <Custom Characters>.
10
Press <OK>  <Close>.
<Close>.
 <Close>.
<Close>.11
Press  .
.
 .
.Copying starts.
 |
Embedding a Secure WatermarkYou can embed a Secure Watermark together with TL Codes. Prior to step 10, press <Watermark Information> and specify the settings for embedding. For information on Secure Watermarks, see Embedding the "TOP SECRET" Text (Secure Watermark).
Adjusting TL Code formatsYou can adjust the settings of a TL Code such as the size on the screen in step 5. When you cannot scan the embedded information properly, adjust these settings.
Depending on the device used, the embedded information may not be scanned properly even after the TL Code adjustment. In addition, it may not be scanned properly when the original's entire surface is a photograph.
|