| 使用者指南 (產品手冊) | |
|---|---|
| 使用者指南 (產品手冊) | |
|---|---|
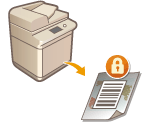 | 您可以將本機設定為將 TL 碼強制列印在已影印或列印的文件,使得它們無法進行影印。選擇是否要將 TL 碼列印在已影印或列印的文件,並且指定要嵌入的資訊。 |
 |
某些多功能印表機設定可允許即使因為掃描鎖定資訊而使得複製受到限制,仍然可以列印或影印文件。<文件掃描鎖定操作設定>  <文件掃描鎖定TL代碼設定> <文件掃描鎖定TL代碼設定> |
 (設定/註冊)。
(設定/註冊)。 <一般>
<一般>  <列印設定>
<列印設定>  <文件掃描鎖定設定>
<文件掃描鎖定設定>  <強制文件掃描鎖定>。
<強制文件掃描鎖定>。 <強制安全浮水印/文件掃描鎖定> 而不要按 <文件掃描鎖定設定>
<強制安全浮水印/文件掃描鎖定> 而不要按 <文件掃描鎖定設定>  <強制文件掃描鎖定>。
<強制文件掃描鎖定>。 <禁止全部>
<禁止全部>  <確定>。
<確定>。
1 | 按下 <追蹤資訊>。 |
2 | 選擇 <設定>,指定必要的設定,然後按 <確定>。 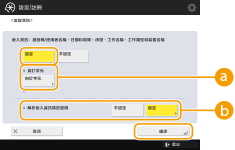  <自訂字元> <自訂字元>除了部門 ID/使用者名稱、日期/時間以及裝置名稱之類的嵌入資訊外,您也可以新增自訂文字。  <解析嵌入資訊時的密碼> <解析嵌入資訊時的密碼>在使用資訊分析工具來分析追蹤資訊時如果需要密碼,請按 <設定> 並且指定一個密碼。此密碼的出廠預設設定為「7654321」。建議您將此密碼變更。 |

 <允許全部>
<允許全部>  <確定>。允許影印的 TL 碼會列印在文件上。
<確定>。允許影印的 TL 碼會列印在文件上。 |
您可以調整 TL 碼中使用的點大小和濃淡度。如果無法正確讀取嵌入在 TL 碼中的資訊,請嘗試調整這些設定。<安全浮水印/文件掃描鎖定>  <調整TL代碼> <調整TL代碼> |
