6H85-010
本節說明在使用 SMB 通訊協定的網路上使多個裝置共用檔案和印表機的設定步驟。
啟用 SMB 伺服器功能,以便 進階郵件信箱 成為 SMB 檔案伺服器。
按下
(設定/註冊)。
按 <參數選擇>
<網路>
<TCP/IP設定>
<SMB伺服器設定>。
選擇 <使用SMB伺服器> 中的 <開啟>,並進行必要的設定。
使用者認證是以進階郵件信箱中的使用者資訊進行的。若要進行使用者認證,請按 <開啟>。
選擇認證協定的版本。按照您的作業系統選擇 <NTLMv1> 或 <NTLMv2>。您也可以同時選擇兩者。
若要設定連線到 SMB 伺服器時要求的 SMB 封包簽章,請按 <開啟>。
當連接至 SMB 伺服器時,若想要求與 SMB v3.0 加密通訊建立連線,請按下 <開啟>。
按 <確定>。
按下 <指定SMB伺服器版本>,並選擇要用於 SMB 伺服器的 SMB 版本。
按下 <確定>。
按下
(設定/註冊)
<是>。
請在 SMB 伺服器與 SMB 用戶端使用相同 SMB 版本。如果版本不同,將無法使用 SMB。
如果將 <連線需要加密> 設為 <開啟>,您將無法從不支援 SMB v3.0 加密通訊的用戶端作業系統連線至本機。
本節說明如何在本機連接至網路作為 SMB 用戶端時指定所使用的設定。
按下
(設定/註冊)。
按下 <參數選擇>
<網路>
<TCP/IP設定>
<SMB用戶端設定>。
指定必要設定。
選擇認證通訊協定版本。根據接收者 SMB 伺服器,選擇 <NTLMv1> 或 <NTLMv2>。您也可以同時選擇兩者。
當連線至 SMB 伺服器時,若想要求 SMB 封包簽章,請按下 <開啟>。
當連接至 SMB 伺服器時,若想要求與 SMB v3.0 加密通訊建立連線,請按下 <開啟>。
設定 SMB 連線接收者回應前的等待時間。
傳送至 SMB 伺服器時,網路連線中斷或伺服器端回應慢,導致可以傳送資料或完成轉寄前機器端的等待時間逾時。如果發生這種情況,可藉由增加等待時間以避免逾時。
按下 <確定>。
按下 <指定SMB用戶端版本>,並選擇要用於 SMB 用戶端的 SMB 版本。
按下 <確定>。
按下
(設定/註冊)
<是>。
當 <連線需要加密> 設為 <開啟> 時,本機只能連接至支援 SMB v3.0 加密通訊的 SMB 伺服器。當 <指定SMB用戶端版本> 的 <1.0> 和 <2.0> 設為 <開啟>,但 <3.0> 未設為 <開啟> 時,本機無法連接至不支援 SMB v3.0 加密通訊的 SMB 伺服器。
請在 SMB 伺服器與 SMB 用戶端使用相同 SMB 版本。如果版本不同,將無法使用 SMB。
根據網路設定而定,傳送至 SMB 伺服器時可能顯示錯誤。在此情況下,請在 <逾時> 中調整時間。
連結
imageRUNNER ADVANCE C5560i / C5550i / C5540i / C5535i
使用者指南 (產品手冊)
USRMA-0955-08 2020-01 Copyright CANON INC. 2020 
 (設定/註冊)。
(設定/註冊)。 <網路>
<網路>  <TCP/IP設定>
<TCP/IP設定>  <SMB伺服器設定>。
<SMB伺服器設定>。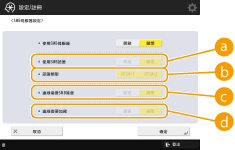
 <使用SMB認證>
<使用SMB認證> <認證類型>
<認證類型> <連線需要SMB簽章>
<連線需要SMB簽章> <連線需要加密>
<連線需要加密> (設定/註冊)
(設定/註冊)  <是>。
<是>。

 (設定/註冊)。
(設定/註冊)。 <網路>
<網路>  <TCP/IP設定>
<TCP/IP設定>  <SMB用戶端設定>。
<SMB用戶端設定>。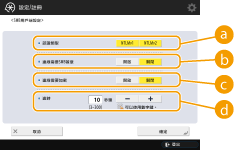
 <認證類型>
<認證類型> <連線需要SMB簽章>
<連線需要SMB簽章> <連線需要加密>
<連線需要加密> <逾時>
<逾時> (設定/註冊)
(設定/註冊)  <是>。
<是>。

