System Management Settings
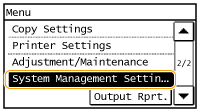 |
|
All the settings about System Management Settings are listed with short descriptions. Default settings are marked with a dagger (
 ). ). |
 |
If a screen for entering the System Manager ID and PIN is displayedEnter the System Manager ID and PIN, tap <Apply>, and press
 . Setting the System Manager ID . Setting the System Manager IDAsterisks (*)Settings marked with "*1" have different defaults depending on the country or region of purchase.
|
Network Settings
See Network Settings.
System Manager Information Settings
Specify the ID or PIN exclusively for Administrators who have access privileges to <Network Settings> and <System Management Settings>. ID is <System Manager ID> and PIN is <System Manager PIN>. You can also register the name of an Administrator. Setting the System Manager ID
System Manager ID and PIN
Enter a number of up to seven digits for the System Manager ID and PIN.
System Manager Name
Enter up to 32 alphanumeric characters for the name of an Administrator.
Device Information Settings 
Enter up to 32 alphanumeric characters for the name and the installation location to identify the machine.
|
Device Name
Location
|
<Menu>  <System Management Settings>
<System Management Settings>  <Device Information Settings>
<Device Information Settings>  Select <Device Name> or <Location>
Select <Device Name> or <Location>  Enter <Device Name> or <Location> (Entering Text)
Enter <Device Name> or <Location> (Entering Text)  <Apply>
<Apply> 

 <System Management Settings>
<System Management Settings>  <Device Information Settings>
<Device Information Settings>  Select <Device Name> or <Location>
Select <Device Name> or <Location>  Enter <Device Name> or <Location> (Entering Text)
Enter <Device Name> or <Location> (Entering Text)  <Apply>
<Apply> 

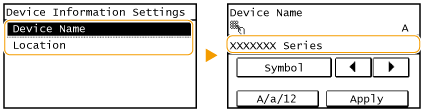
Department ID Management On/Off 
Select whether to use the Department ID Management, a feature that uses IDs as user accounts to specify access privileges and maintain information on how the machine is used. Setting the Department ID Management
|
Off
 On
|
<Menu>  <System Management Settings>
<System Management Settings>  <Department ID Management On/Off>
<Department ID Management On/Off>  Select <Off> or <On>
Select <Off> or <On> 

 <System Management Settings>
<System Management Settings>  <Department ID Management On/Off>
<Department ID Management On/Off>  Select <Off> or <On>
Select <Off> or <On> 

Security Settings
Enable or disable settings for IP address or MAC address packet filtering.
IPv4 Address Filter 
Enable or disable settings for filtering packets received from devices with specified IPv4 addresses. Specifying IP Addresses for Firewall Rules
|
Inbound Filter
Off
 On
|
<Menu>  <System Management Settings>
<System Management Settings>  <Security Settings>
<Security Settings>  <IPv4 Address Filter>
<IPv4 Address Filter>  <Inbound Filter>
<Inbound Filter>  Select <Off> or <On>
Select <Off> or <On> 

 <System Management Settings>
<System Management Settings>  <Security Settings>
<Security Settings>  <IPv4 Address Filter>
<IPv4 Address Filter>  <Inbound Filter>
<Inbound Filter>  Select <Off> or <On>
Select <Off> or <On> 

IPv6 Address Filter 
Enable or disable settings for filtering packets received from devices with specified IPv6 addresses. Specifying IP Addresses for Firewall Rules
|
Inbound Filter
Off
 On
|
<Menu>  <System Management Settings>
<System Management Settings>  <Security Settings>
<Security Settings>  <IPv6 Address Filter>
<IPv6 Address Filter>  <Inbound Filter>
<Inbound Filter>  Select <Off> or <On>
Select <Off> or <On> 

 <System Management Settings>
<System Management Settings>  <Security Settings>
<Security Settings>  <IPv6 Address Filter>
<IPv6 Address Filter>  <Inbound Filter>
<Inbound Filter>  Select <Off> or <On>
Select <Off> or <On> 

MAC Address Filter 
Enable or disable settings for filtering packets received from devices with specified MAC addresses. Specifying MAC Addresses for Firewall Rules
|
Inbound Filter
Off
 On
|
<Menu>  <System Management Settings>
<System Management Settings>  <Security Settings>
<Security Settings>  <MAC Address Filter>
<MAC Address Filter>  <Inbound Filter>
<Inbound Filter>  Select <Off> or <On>
Select <Off> or <On> 

 <System Management Settings>
<System Management Settings>  <Security Settings>
<Security Settings>  <MAC Address Filter>
<MAC Address Filter>  <Inbound Filter>
<Inbound Filter>  Select <Off> or <On>
Select <Off> or <On> 

Select Country/Region 
Specify the country or region where the machine is used. The default setting may vary depending on the setting selected at initial power-on.
|
Brazil (BR)
Mexico (MX)
 Other
|
<Menu>  <System Management Settings>
<System Management Settings>  <Select Country/Region>
<Select Country/Region>  Select a country or region
Select a country or region 

 <System Management Settings>
<System Management Settings>  <Select Country/Region>
<Select Country/Region>  Select a country or region
Select a country or region 

Remote UI Settings
Configure settings for using the Remote UI. Using the Remote UI allows you to configure machine settings from a Web browser.
Use Remote UI
Select whether to use the Remote UI. Using the Remote UI allows you to configure machine settings from a Web browser. Disabling Remote UI
|
Off
On
 |
Remote UI Access Security Settings 
Set whether a PIN is required for accessing the Remote UI. Set a PIN of up to 7 digits. All users use a common PIN. Setting a Remote UI PIN
|
Off
 On
Remote UI Access PIN
|
<Menu>  <System Management Settings>
<System Management Settings>  <Remote UI Settings>
<Remote UI Settings>  <Remote UI Access Security Settings>
<Remote UI Access Security Settings>  <On>
<On>  Enter PIN
Enter PIN  PIN (Confirm)
PIN (Confirm)  <Apply>
<Apply> 

 <System Management Settings>
<System Management Settings>  <Remote UI Settings>
<Remote UI Settings>  <Remote UI Access Security Settings>
<Remote UI Access Security Settings>  <On>
<On>  Enter PIN
Enter PIN  PIN (Confirm)
PIN (Confirm)  <Apply>
<Apply> 

Auto Online for Remote Scan
Select whether to use this feature to go online for remote scanning, even without using the control panel.
|
Off
On  |
<Menu>  <System Management Settings>
<System Management Settings>  <Auto Online for Remote Scan>
<Auto Online for Remote Scan>  Select <On> or <Off>
Select <On> or <Off> 

 <System Management Settings>
<System Management Settings>  <Auto Online for Remote Scan>
<Auto Online for Remote Scan>  Select <On> or <Off>
Select <On> or <Off> 

Display Job Log 
Select whether to display the copying, printing and scanning logs on the display of the machine and in the Communication Management Report.
|
Off
On
 |
<Menu>  <System Management Settings>
<System Management Settings>  <Display Job Log>
<Display Job Log>  Select <Off> or <On>
Select <Off> or <On> 

 <System Management Settings>
<System Management Settings>  <Display Job Log>
<Display Job Log>  Select <Off> or <On>
Select <Off> or <On> 

Use as USB Device 
Enable or disable the USB port that is used for connecting the machine to a computer.
|
Off
On
 |
<Menu>  <System Management Settings>
<System Management Settings>  <Use as USB Device>
<Use as USB Device>  Select <Off> or <On>
Select <Off> or <On>  Restart the machine}
Restart the machine}
 <System Management Settings>
<System Management Settings>  <Use as USB Device>
<Use as USB Device>  Select <Off> or <On>
Select <Off> or <On>  Restart the machine}
Restart the machine}Google Cloud Print Settings
Enable or disable Google Cloud Print. Using Google Cloud Print
|
Enable Google Cloud Print
Off
On
 Google Cloud Print Registration Status
|
PDL Selection (Plug and Play) 
Select a page description language so that the machine is detected as a printer that is compatible with that language when it is connected to a computer by using Plug and Play. For more information, see MF Driver Installation Guide.
Network
Select a page description language so that the machine is detected as a printer that is compatible with that language when it is detected over the network.
|
UFRII LT
 UFRII LT (V4)
|
USB
Select a page description language so that the machine is detected as a printer that is compatible with that language when it is connected to a computer via USB.
|
UFRII LT
 UFRII LT (V4)
|

For USB, this setting is enabled the next time the main power is turned ON.
<Menu>  <System Management Settings>
<System Management Settings>  <PDL Selection (Plug and Play)>
<PDL Selection (Plug and Play)>  Select <Network> or <USB>
Select <Network> or <USB>  Select a page description language
Select a page description language 

 <System Management Settings>
<System Management Settings>  <PDL Selection (Plug and Play)>
<PDL Selection (Plug and Play)>  Select <Network> or <USB>
Select <Network> or <USB>  Select a page description language
Select a page description language 

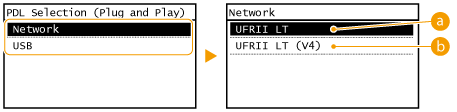
 <UFRII LT>
<UFRII LT>
Detects and connects the machine as a UFRII LT printer.
 <UFRII LT (V4)>
<UFRII LT (V4)>
Detects and connects the machine as a UFRII LT printer that is compatible with XML Paper Specification (XPS).
Update Firmware
Select how to install the firmware update according to the environment of the machine.
<Via PC>
Select to manually install the firmware update available on the Canon Web site yourself. For instructions on how to install the update, see the instruction manual available on the Web site. When the machine uses a wireless LAN, update with <Via Internet> below or use a USB cable to connect.
<Via Internet>
Select to automatically install the firmware update without using a computer. Follow the on-screen instructions to perform the update. The machine must be connected to the Internet.
<Version Information>
Select to check details for the current firmware.
|
Via PC
Via Internet
Version Information
|
Initialize Menu
Select to restore the settings listed below to the factory defaults. You can restore all the settings listed below at once, or you can restore individual settings separately. Initializing Menu Initializing System Management Settings
|
Preferences
Timer Settings
Common Settings
Copy Settings
Printer Settings
Adjustment/Maintenance
System Management Settings
Initialize All
|
Initialize All Data/Settings
Delete all data on the machine and return it to its factory default settings.
<Menu>  <Initialize All Data/Settings>
<Initialize All Data/Settings>  <Yes>
<Yes>  <Yes>
<Yes>  Restart the machine
Restart the machine
 <Initialize All Data/Settings>
<Initialize All Data/Settings>  <Yes>
<Yes>  <Yes>
<Yes>  Restart the machine
Restart the machine