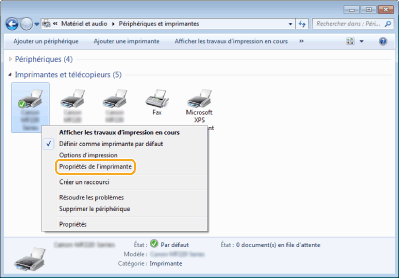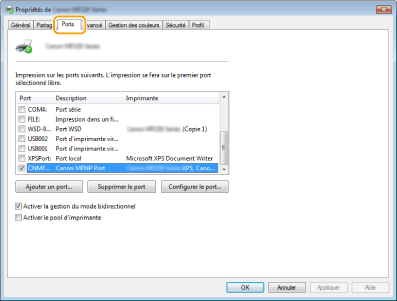[Démarrer]
 sélectionnez [Poste de travail].
sélectionnez [Poste de travail]. sélectionnez [Poste de travail].
sélectionnez [Poste de travail]. sélectionnez [Ordinateur].
sélectionnez [Ordinateur]. sélectionnez [Explorateur de fichiers]
sélectionnez [Explorateur de fichiers]  [Ordinateur] ou [Ce PC].
[Ordinateur] ou [Ce PC]. sélectionnez [Explorateur de fichiers]
sélectionnez [Explorateur de fichiers]  [Ordinateur] ou [Ce PC].
[Ordinateur] ou [Ce PC]. ]
]  [Explorateur de fichiers]
[Explorateur de fichiers]  sélectionnez [Ce PC].
sélectionnez [Ce PC]. sélectionnez [Imprimantes et télécopieurs].
sélectionnez [Imprimantes et télécopieurs]. sélectionnez [Panneau de configuration]
sélectionnez [Panneau de configuration]  [Imprimante].
[Imprimante]. sélectionnez [Périphériques et imprimantes].
sélectionnez [Périphériques et imprimantes]. sélectionnez [Panneau de configuration]
sélectionnez [Panneau de configuration]  double-cliquez sur [Imprimantes].
double-cliquez sur [Imprimantes]. sélectionnez [Panneau de configuration]
sélectionnez [Panneau de configuration]  [Afficher les périphériques et imprimantes].
[Afficher les périphériques et imprimantes]. sélectionnez [Panneau de configuration]
sélectionnez [Panneau de configuration]  [Afficher les périphériques et imprimantes].
[Afficher les périphériques et imprimantes]. ]
]  [Panneau de configuration]
[Panneau de configuration]  [Matériel et audio] [Périphériques et imprimantes].
[Matériel et audio] [Périphériques et imprimantes]. sélectionnez [Tous les programmes] (ou [Programmes])
sélectionnez [Tous les programmes] (ou [Programmes])  [Accessoires]
[Accessoires]  [Explorateur Windows].
[Explorateur Windows]. sélectionnez [Explorateur de fichiers].
sélectionnez [Explorateur de fichiers]. sélectionnez [Explorateur de fichiers].
sélectionnez [Explorateur de fichiers]. ]
]  [Explorateur de fichiers].
[Explorateur de fichiers].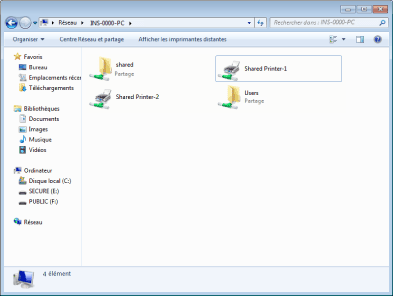
|
1
|
[Démarrer]
 sélectionnez [Exécuter]. sélectionnez [Exécuter]. |
|
2
|
Tapez "D:\MInst.exe", puis cliquez sur [OK].
|
|
1
|
Tapez "D:\MInst.exe" dans [Rechercher les programmes et fichiers] (ou [Rechercher]), dans le menu [Démarrer].
|
|
2
|
Appuyez sur la touche [ENTRÉE].
|
|
1
|
Cliquez avec le bouton droit sur le coin gauche en bas de l'écran
 sélectionnez [Exécuter]. sélectionnez [Exécuter]. |
|
2
|
Tapez "D:\MInst.exe", puis cliquez sur [OK].
|
|
1
|
Cliquez avec le bouton droit sur [Accueil]
 sélectionnez [Exécuter]. sélectionnez [Exécuter]. |
|
2
|
Tapez "D:\MInst.exe", puis cliquez sur [OK].
|
|
1
|
Tapez "D:\MInst.exe" dans [Rechercher sur le web et dans Windows]
 cliquez sur [D:\MInst.exe] dans les résultats à l'écran. cliquez sur [D:\MInst.exe] dans les résultats à l'écran. |
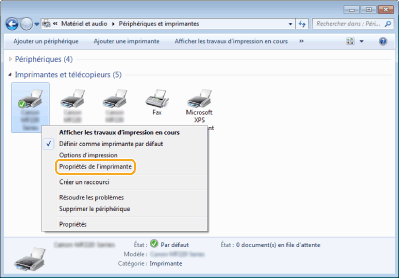
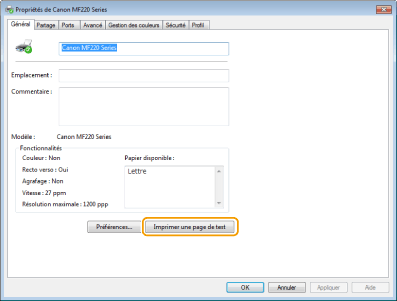
 sélectionnez [Panneau de configuration].
sélectionnez [Panneau de configuration]. sélectionnez [Panneau de configuration].
sélectionnez [Panneau de configuration]. sélectionnez [Panneau de configuration].
sélectionnez [Panneau de configuration]. [Système].
[Système]. ]
]  sélectionnez [Paramètres]
sélectionnez [Paramètres]  [Système]
[Système]  [À propos de].
[À propos de].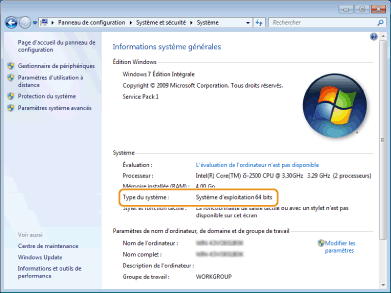
|
1
|
[Démarrer]
 sélectionnez [Panneau de configuration]. sélectionnez [Panneau de configuration]. |
|
2
|
Affichez l'écran [Système].
Cliquez sur [Performance et maintenance]
 [Système]. [Système]. |
|
3
|
Cliquez sur l'onglet [Nom de l'ordinateur] (ou [ID réseau]).
|
|
4
|
Cliquez sur [Modifier] (ou sur [Propriétés]).
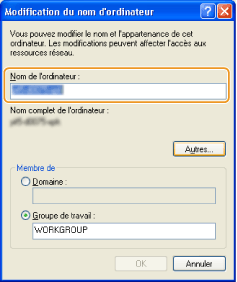 |
|
1
|
Affichez [Panneau de configuration].
Windows Vista/7/Server 2008/Server 2008 R2
[Démarrer]  sélectionnez [Panneau de configuration]. sélectionnez [Panneau de configuration].Windows 8/Server 2012
Cliquez avec le bouton droit sur le coin gauche en bas de l'écran  sélectionnez [Panneau de configuration]. sélectionnez [Panneau de configuration].Windows 8.1/Server 2012 R2
Cliquez avec le bouton droit sur [Démarrer]  sélectionnez [Panneau de configuration]. sélectionnez [Panneau de configuration].Si vous utilisez Windows 10, passez à l'étape 2.
|
|
2
|
Affichez [Système].
Windows Vista/7/8/8.1/Server 2008 R2/Server 2012/Server 2012 R2
Cliquez sur [Système et sécurité] (ou [Système et maintenance])  [Système]. [Système].Windows Server 2008
Double-cliquez sur [Système]. Windows 10
Cliquez sur [  ] ]  [Paramètres] [Paramètres]  double-cliquez sur [Système] double-cliquez sur [Système]  cliquez sur [À propos de]. cliquez sur [À propos de]. |