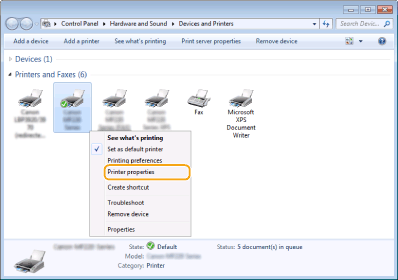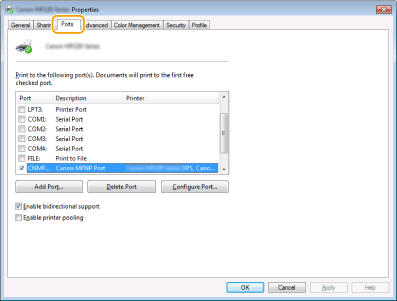[Start]
 select [My Computer].
select [My Computer]. select [My Computer].
select [My Computer]. select [Computer].
select [Computer]. select [File Explorer]
select [File Explorer]  [Computer] or [This PC].
[Computer] or [This PC]. select [File Explorer]
select [File Explorer]  [Computer] or [This PC].
[Computer] or [This PC]. ]
]  [File Explorer]
[File Explorer]  select [This PC].
select [This PC]. select [Printers and Faxes].
select [Printers and Faxes]. select [Control Panel]
select [Control Panel]  [Printer].
[Printer]. select [Devices and Printers].
select [Devices and Printers]. select [Control Panel]
select [Control Panel]  double-click [Printers].
double-click [Printers]. select [Control Panel]
select [Control Panel]  [View devices and printers].
[View devices and printers]. select [Control Panel]
select [Control Panel]  [View devices and printers].
[View devices and printers]. ]
]  [Control Panel]
[Control Panel]  [Hardware and Sound] [Devices and printers].
[Hardware and Sound] [Devices and printers]. select [All Programs] (or [Programs])
select [All Programs] (or [Programs])  [Accessories]
[Accessories]  [Windows Explorer].
[Windows Explorer]. select [File Explorer].
select [File Explorer]. select [File Explorer].
select [File Explorer]. ]
]  [File Explorer].
[File Explorer].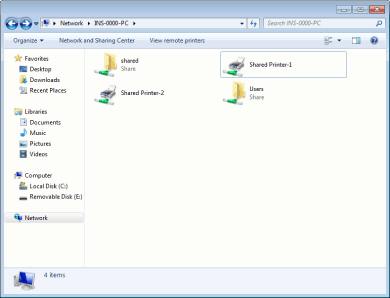
|
1
|
[Start]
 select [Run]. select [Run]. |
|
2
|
Enter "D:\MInst.exe", and then click [OK].
|
|
1
|
Enter "D:\MInst.exe" in [Search programs and files] (or [Start Search]) under the [Start] menu.
|
|
2
|
Press the [ENTER] key.
|
|
1
|
Right-click the lower-left corner of the screen
 select [Run]. select [Run]. |
|
2
|
Enter "D:\MInst.exe", and then click [OK].
|
|
1
|
Right-click [Start]
 select [Run]. select [Run]. |
|
2
|
Enter "D:\MInst.exe", and then click [OK].
|
|
1
|
Enter "D:\MInst.exe" in [Search the Web and Windows]
 click [D:\MInst.exe] in the displayed results. click [D:\MInst.exe] in the displayed results. |
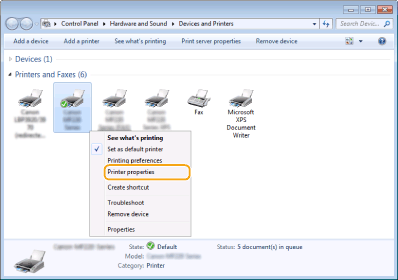
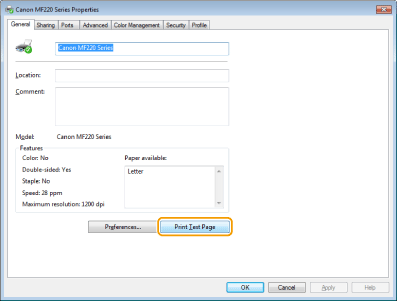
 select [Control Panel].
select [Control Panel]. select [Control Panel].
select [Control Panel]. select [Control Panel].
select [Control Panel]. [System].
[System]. ]
]  select [Settings]
select [Settings]  [System]
[System]  [About].
[About].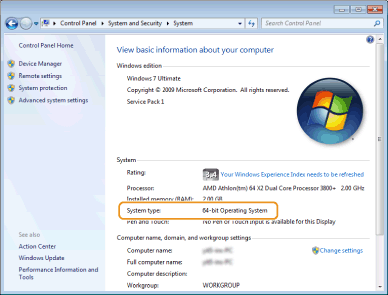
|
1
|
[Start]
 select [Control Panel]. select [Control Panel]. |
|
2
|
Display the [System] screen.
Click [Performance and Maintenance]
 [System]. [System]. |
|
3
|
Click the [Computer Name] (or [Network ID]) tab.
|
|
4
|
Click [Change] (or [Properties]).
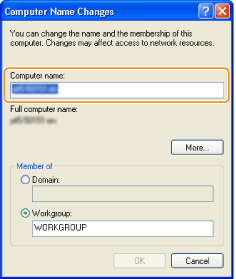 |
|
1
|
Display [Control Panel].
Windows Vista/7/Server 2008/Server 2008 R2
[Start]  select [Control Panel]. select [Control Panel].Windows 8/Server 2012
Right-click the lower-left corner of the screen  select [Control Panel]. select [Control Panel].Windows 8.1/Server 2012 R2
Right-click [Start]  select [Control Panel]. select [Control Panel].If you are using Windows 10, proceed to step 2.
|
|
2
|
Display [System].
Windows Vista/7/8/8.1/Server 2008 R2/Server 2012/Server 2012 R2
Click [System and Security] (or [System and Maintenance])  [System]. [System].Windows Server 2008
Double-click [System]. Windows 10
Click [  ] ]  [Settings] [Settings]  double-click[System] double-click[System]  click [About]. click [About]. |