Customizing the <Home> Screen
You can change the order that buttons in the <Home> screen are displayed in according to your application or a preferred arrangement.
Changing the Home Screen Button Display Order
1
Press  and tap <Home Screen Settings>.
and tap <Home Screen Settings>.
 and tap <Home Screen Settings>.
and tap <Home Screen Settings>.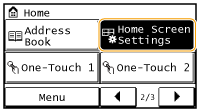
If a screen for entering a System Manager ID and PIN is displayed, enter the System Manager ID and PIN, tap <Apply>, and press ( ). Setting the System Manager ID (imageRUNNER 2204F / 2204N / 2004N)
). Setting the System Manager ID (imageRUNNER 2204F / 2204N / 2004N)
 ). Setting the System Manager ID (imageRUNNER 2204F / 2204N / 2004N)
). Setting the System Manager ID (imageRUNNER 2204F / 2204N / 2004N)If a screen for entering a PIN is displayed, enter the PIN with the numeric keys and tap <Apply>. Setting the System Manager PIN (imageRUNNER 2004)
2
Tap <Set Display Order>.
3
Tap the button to move.
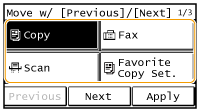
4
Tap <Previous> or <Next> to move the button, and tap <Apply>.
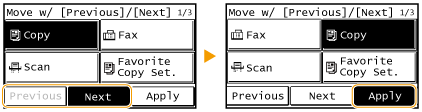
5
Repeat steps 3 and 4 to move all buttons you want to move.
6
Tap <End>.
To Insert Blanks in <Home> Screen
1
Press  and tap <Home Screen Settings>.
and tap <Home Screen Settings>.
 and tap <Home Screen Settings>.
and tap <Home Screen Settings>.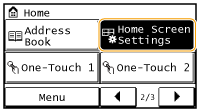
If a screen for entering a System Manager ID and PIN is displayed, enter the System Manager ID and PIN, tap <Apply>, and press ( ). Setting the System Manager ID (imageRUNNER 2204F / 2204N / 2004N)
). Setting the System Manager ID (imageRUNNER 2204F / 2204N / 2004N)
 ). Setting the System Manager ID (imageRUNNER 2204F / 2204N / 2004N)
). Setting the System Manager ID (imageRUNNER 2204F / 2204N / 2004N)If a screen appears prompting you to enter a PIN, enter the correct PIN, and tap <Apply>. Setting the System Manager PIN (imageRUNNER 2004)
2
Tap <Insert and Delete Blank>.
3
Tap the button where you want to insert a blank, and tap <Insert>.
To delete an inserted blank, select the blank, tap <Delete>, and proceed to step 5.
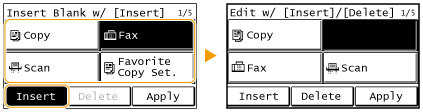
4
Tap <Apply>.
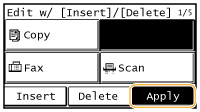
5
Tap <End>.