
Saving/Loading Address Book from Remote UI (imageRUNNER 2204F)
|
Address Book data in the machine can be saved in your computer (export). Data that is saved on your computer can also be registered in the machine (import). You can easily copy the destinations in the Address Book to multiple machines.* To use these features, it is required that you have logged on in System Manager Mode.
* Depending on the model, you cannot import the Address Book that exported from the machine.
|
 |
Do not turn OFF the machine until the import or export process is completeIt may take a few minutes to complete the process. If the machine is turned OFF during the process, it may result in damage to data or the machine.
Do not operate the machine during the export/import processBefore exporting/importing, check that no operation such as printing documents is currently processing.
|
Exporting Address Book Data
1
Start the Remote UI and log on in System Manager Mode. Starting Remote UI
2
Click [Settings/Registration].
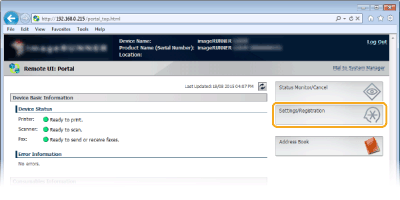
3
Click [Import/Export]  [Export].
[Export].
 [Export].
[Export].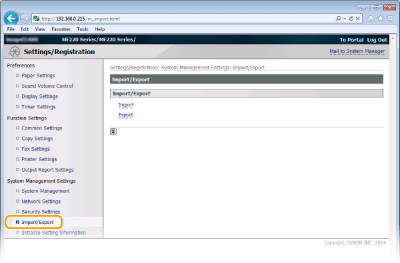
If the screen prompting you to enter the Address Book PIN is displayed, enter the [PIN] and click [OK]. Setting a PIN for Address Book (imageRUNNER 2204F)
4
Click [Start Exporting].
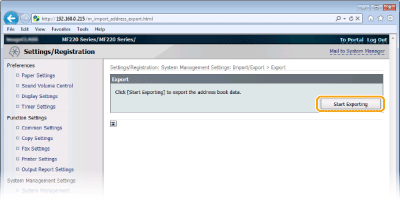
5
Follow the on-screen instructions to specify the location where the exported Address Book is saved.
The Address Book will be saved.
 |
Do not operate until the process is complete.The screen remains the same during the export process. Do not operate the Remote UI until the message [The (file name) download has completed.] is displayed at the bottom of the screen.
|
Loading Address Book Data
 |
|
The Address Book data currently registered is overwritten when you load the Address Book data.
|
1
Start the Remote UI and log on in System Manager Mode. Starting Remote UI
2
Click [Settings/Registration].
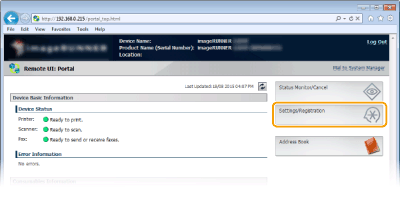
3
Click [Import/Export]  [Import].
[Import].
 [Import].
[Import].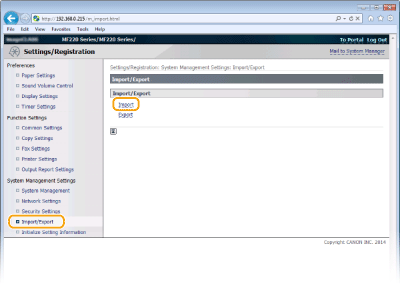
If the screen prompting you to enter the Address Book PIN is displayed, enter the [PIN] and click [OK]. Setting a PIN for Address Book (imageRUNNER 2204F)
4
Specify the Address Book file to be imported, and click [Start Importing].
To specify the file to be imported, click [Browse...] and select the file, or enter the path to the file in [File Path] (the file name with the location where the file is saved).
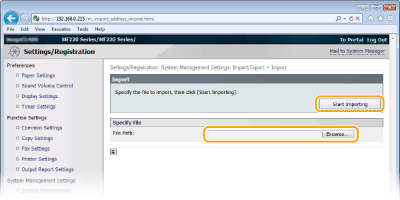
5
Click [OK].
The specified Address Book data will be imported into the machine.