Overlay Printing
You can print a document with an overlapping form file created beforehand.
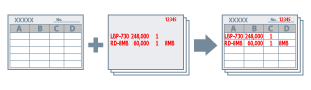
Creating a Form File
1.
Create a form in the application → select [Print] from the menu bar.
The form is created as single page file.
2.
Select the printer you are using → click [Printer properties] or [Properties]/[Preferences].
3.
Click [Page Options] in the [Page Setup] tab.
The [Page Options] Dialog Box is displayed.
4.
Display the [Overlay] tab → select [Create a Form File] under [Processing Method].
5.
Select [Store in] → specify [File Name] → click [OK].
If you select [Store in] → [Host]: Click [Browse] → enter a file name in [File Name] → click [Store].
If you select [Store in] → [Device]: Enter a file name in [File Name].
6.
Click [OK] in the printer driver screen.
7.
Click [Print] (or [OK]).
The print data is stored in the printer or the computer as a form file.
Form files stored in the computer are created with the extension ".ls4".
Form files stored in the computer are created with the extension ".ls4".
Overlay Printing
1.
Create the data you want to overlay the form onto in the application → select [Print] from the menu bar.
Create the data with the following settings the same as the form file:
[Basic Settings] or [Page Setup] tab → [Output Size] and [Orientation].
[Quality] tab → [Advanced Settings] → [Resolution]
2.
Select the printer you are using → click [Printer properties] or [Properties]/[Preferences].
3.
Click [Page Options] in the [Page Setup] tab.
The [Page Options] Dialog Box is displayed.
4.
Display the [Overlay] tab → select [Processing Method] → [Use Overlay Printing] → [Form File to Use].
If you select [Form File on Host]: Click [Browse] → specify a form file.
If you select [Form File on Device]: Select the form file from [File List].
|
If you cannot obtain information from the printer, [File List] is not displayed. If this happens, specify a file name for [File Name].
You cannot use a form created in color when printing in black and white.
|
5.
When using 2-sided printing, select the applicable range from [Apply to].
6.
Click [OK] → click [OK] in the printer driver screen.
7.
Click [Print] (or [OK]).
The form file and print data are printed overlapping each other.
About this Function
Required Conditions
When obtaining printer information with a client computer in a shared printer environment (using a form file on the device): Installation of Canon Driver Information Assist Service (installable from the printer driver installer) in the server.
Functions that Cannot Be Used with this Function
[Quality] tab → [Advanced Settings] dialog box → [Graphics Mode] → [Raster Mode] (when using a form file in the host computer).
References
After creating a form file and performing overlay printing, if you want to return to normal printing without closing the file, select [Page Setup] tab → [Page Options] dialog box → [Overlay] tab → [Do Not Use Overlay Printing].
When using a form file in the host computer, if you overlay print a document of multiple pages, the form will be overlaid on every page.