標準セットアップ
TCP/IPネットワーク環境上にあるデバイスを自動検索して、ドライバーをインストールします。構成プロファイルはデバイスから情報を取得して自動で設定されます。構成プロファイルについては、「LIPS4 Printer ドライバーと構成プロファイル」を参照してください。
|
重要
|
|
コンピューターを起動した際に、必ずAdministratorsのメンバーとしてログオンしてください。
お使いのコンピューターと同じサブネット内のデバイスのみ探索できます。
本手順は、TCP/IPネットワーク環境でのみ実行できます。お使いのネットワーク環境がわからない場合は、ネットワーク管理者にご確認ください。
|
1.
インストーラーを起動
[Setup.exe]をダブルクリックします。
32bit版:\LIPS4\32BIT\Setup.exe
64bit版:\LIPS4\x64\Setup.exe
使用許諾契約書の内容を確認 → [はい]をクリック
[Readmeファイルの表示]をクリック→内容を確認

[標準セットアップ]を選択→[次へ]をクリック
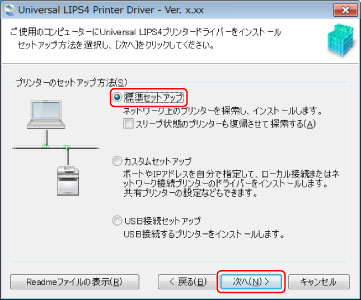
[スリープ状態のプリンターも復帰させて探索する]:ネットワーク上にあるスリープ状態のデバイスも探索する場合に選択します。
5.
必要に応じて項目を選択 →[次へ]をクリック
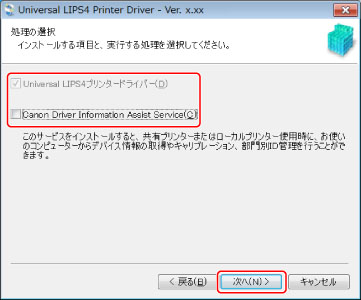
[実行する処理]が表示されている場合は、適切な処理を選択してください。
[プリンター一覧]からインストールするデバイスを選択
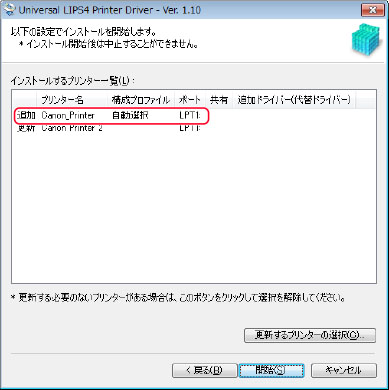
Windows Vista/Server 2008/7/8/8.1/10/Server 2012/Server 2012 R2をお使いの場合、[IPv4デバイス]/[IPv6デバイス]タブをクリックして、表示を切り替えることができます。
[プリンター一覧]にデバイスが表示されない場合は、[再探索]をクリックします。
[再探索]をクリックしてもデバイスが探索されない場合は、インストール方法を管理者に確認してください。
[インストールするプリンター一覧]を確認
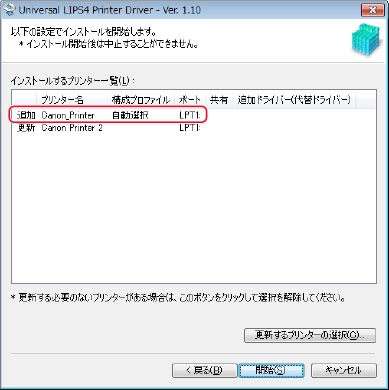
本ドライバーは、デフォルトの設定でインストールする場合、既にインストールされている本ドライバーも、すべて最新の内容に更新されます。既にインストールされている本ドライバーを更新しない場合は、[更新するプリンターの選択]をクリックしてください。[プリンター一覧]で、ドライバーを更新しないデバイスの選択を解除できます。
8.
[開始]をクリック
[再起動](または[終了])をクリック
Windowsコントロールパネルの[デバイスとプリンター](または[プリンタとFAX]/[プリンタ])に、インストールしたデバイスが表示されます。
Windows 10 の場合は、[設定] - [デバイス] - [プリンターとスキャナー] - [プリンター]に、インストールされたデバイスが表示されます。
以上でインストールの作業が終了しました。
参考
手動で構成プロファイルを設定/変更する必要がある場合には、「構成プロファイルの設定」を参照してください。
Canon Driver Information Assist Serviceがすでにインストールされている場合、Windowsファイアウォールのブロック解除に関する確認画面が表示されることがあります。詳細は「プリンターからの情報取得に必要な設定」を参照してください。