プリンター情報の設定
ドライバーをデバイスの機能に適した状態で使用するには、ドライバーUIやオプション情報などを設定する必要があります。インストール時の設定によっては、接続されたデバイスの情報が自動的にドライバーに反映されますが、デバイスが接続されていないなどの場合には、以下の手順にしたがって手動で設定してください。
|
重要
|
|
コンピューターにAdministratorsのメンバーとしてログオンしてください。
|
1.
[ ](スタート)メニューから[デバイスとプリンター]を選択
](スタート)メニューから[デバイスとプリンター]を選択
 ](スタート)メニューから[デバイスとプリンター]を選択
](スタート)メニューから[デバイスとプリンター]を選択Windows 10:[設定]-[デバイス]-[プリンターとスキャナー]
Windows 8/8.1/Server 2012/Server 2012 R2:デスクトップで画面右側のチャームを表示したあと、[ 設定]→[コントロールパネル]→[デバイスとプリンター]をクリックまたはタップ
設定]→[コントロールパネル]→[デバイスとプリンター]をクリックまたはタップ
 設定]→[コントロールパネル]→[デバイスとプリンター]をクリックまたはタップ
設定]→[コントロールパネル]→[デバイスとプリンター]をクリックまたはタップWindows Vista/Server 2008:[ ](スタート)-[コントロールパネル]-[プリンタ]を選択
](スタート)-[コントロールパネル]-[プリンタ]を選択
 ](スタート)-[コントロールパネル]-[プリンタ]を選択
](スタート)-[コントロールパネル]-[プリンタ]を選択Windows Server 2003/2003 R2:[スタート]-[プリンタとFAX]を選択
上記以外:[スタート]-[設定]-[プリンタ]
2.
設定を行うデバイスのアイコンを右クリック → [プリンターのプロパティ](または[プロパティ])をクリック
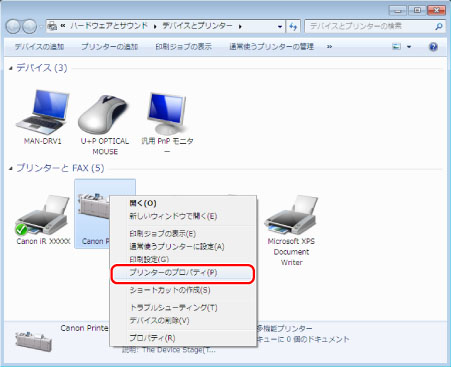
3.
[デバイスの設定]タブをクリック → デバイス情報の取得状況を確認

|
メモ
|
|
デバイス情報の設定により、表示される設定項目は異なります。
|
[デバイス情報]
[自動設定(<機種のモデル名>)]:インストール時にデバイス情報を取得して、オプション構成が自動設定されています。設定内容を確認したあと、[OK]をクリックして終了します。
自動設定される設定項目
[デバイスの種類]
[仕上げ設定]
[給紙設定]
[給紙オプション]
[インサーター]
[排紙設定]
[フィニッシャー]
[スタッカー]
[デバイスのセキュリティー印刷機能]
[デバイス機能]
[詳細設定]ダイアログボックス
各タブの[ ]が付いた項目
]が付いた項目
 ]が付いた項目
]が付いた項目[手動設定]:デバイス情報は取得されていません。手順4に進んで、デバイス情報設定を行います。
手動設定が必要な項目
[用紙サイズの設定]ダイアログボックス
[用紙の範囲]
[内部スプール処理]
[ユーザー情報を設定する]
[部門ID/暗証番号の設定]または[ユーザー認証の設定]ダイアログボックスの各項目
[フォント設定]ダイアログボックス
[フォント置き換えテーブル]
[詳細設定]ダイアログボックス
[言語設定]
各タブの[ ]が付いた項目
]が付いた項目
 ]が付いた項目
]が付いた項目|
メモ
|
|
[詳細設定]ダイアログボックスの自動設定項目については、デバイス情報を取得しても、デバイスの情報が正しく反映されない項目があります。
[デバイスの設定]タブで[
 (デバイス情報を取得)]をクリックしても、構成プロファイルは変更されません。デバイスに適した構成プロファイルに変更したい場合は、手順4.に進んで、構成プロファイルを変更してください。 (デバイス情報を取得)]をクリックしても、構成プロファイルは変更されません。デバイスに適した構成プロファイルに変更したい場合は、手順4.に進んで、構成プロファイルを変更してください。 |
[変更]をクリック
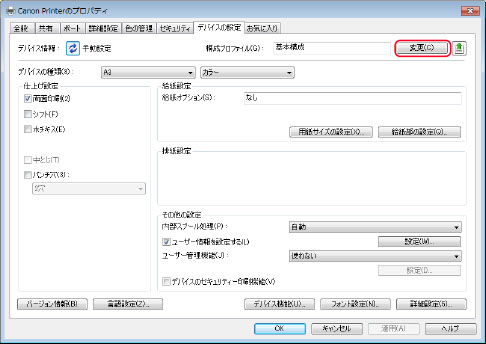
[構成プロファイルの変更]ダイアログボックスが表示されます。

[デバイスに適した構成プロファイルを自動で選択]:本項目を選択した状態で[OK]をクリックすると、デバイスに適した構成プロファイルと、デバイスに装着されているオプション情報が自動で[デバイスの設定]タブに反映されます。
|
メモ
|
|
通常は本項目を設定してください。
|
[手動で選択]:デバイスとオフラインの場合など、手動で設定する必要がある場合には本項目を選択して、デバイスに適した構成プロファイルを選択します。
|
[Satera LBP]
|
レーザービームプリンターに適した機能設定を行います。
|
|
[iR-ADV]
|
imageRUNNER ADVANCE機に適した機能設定を行います。
|
|
[iR-ADV PRO]
|
imageRUNNER ADVANCE PRO機に適した機能設定を行います。
|
|
[imagePRESS]
|
imagePRESS機に適した機能設定を行います。
|
|
[基本構成]
|
機種共通で使える基本的な機能設定を行います。簡単な機能だけを使う場合はお勧めいたします。
|
|
[Anyplace Print]
|
Anyplace Printに適した機能設定を行います。使える機能については、[基本構成]と同じになりますが、各機能を手動で設定する必要があります。
デバイス情報取得機能およびユーザー管理機能(部門別ID管理機能、ユーザー認証機能)は使用できません。
|
[デバイス情報を取得する]を選択した状態で[OK]をクリックすると、デバイスに装着されているオプション情報が[デバイスの設定]タブに反映されます。
5.
デバイスに装着されているオプションが設定されていることを確認
[給紙設定]/[排紙設定]を手動で設定する必要がある場合は、「給紙/排紙オプションの設定」を参照してください。
|
メモ
|
|
[Anyplace Print]を選択した場合、ユーザー認証時の[ユーザー認証の設定]ダイアログボックスの各項目が正しく反映されていない場合があります。その場合は、手動でデバイスの設定と合わせてください。
|
6.
[適用]をクリック
その他のオプションを手動で設定/変更する場合には、「その他のオプション設定」を参照してください。
参考
共有プリンター環境で、デバイスの環境設定を自動で行う場合は、プリントサーバーにCanon Driver Information Assist Serviceをインストールする必要があります。詳細は、「プリンターからの情報取得に必要な設定」を参照してください。
ローカル接続(USBポートなど)でデバイスをお使いの場合は、デバイスの環境設定を自動で行うことはできません。